[yasr_overall_rating]
در این مقاله آموزش فتوشاپ می خواهیم با نرم افزار فتوشاپ آشنا شویم و اصول کار ابتدایی با آن را فرا بگیریم.
فتوشاپ چیست؟
فتوشاپ یک نرم افزار ویرایشگر گرافیکی تصویری است که نسخه اولیه آن در سال ۱۹۹۰ (۱۳۶۹ شمسی) توسط شرکت آدوبی ( Adobe Systems) به بازار ارائه شد. فتوشاپ به منظور ویرایش و ایجاد جلوه های ویژه بر روی تصاویر کاربرد دارد.
به بیان ساده می توان گفت نرم افزار فتوشاپ برای تمامی افرادی که به نوعی با تصاویر و یا گرافیک سروکار دارند کاربرد دارد.
تاریخ ارائه اولین نسخه با بازار : سال ۱۹۹۰
آخرین ورژن ارائه شده تا به امروز: فتوشاپ سی سی ۲۰۱۸ (Photoshop cc 2018) ورژن : ۱۹٫۱٫۶٫۷۸۴
تاریخ ارائه آخرین نسخه : ۳۱ مرداد ۹۷
سیستم عامل های سازگار : ویندوز و مک
زبان برنامه نویسی : ++C و پاسکال
نسخه های مختلف فتوشاپ : ۳۲ بیت و ۶۴ بیت
چگونه از فتوشاپ استفاده کنیم ؟
هنگامی که برای اولین بار فتوشاپ را باز می کنید، احتمالا کمی گیج می شوید و محیط و ابزارهای موجود در آن برای شما ناشناخته است و همین موضوع به راحتی می تواند در یک لحظه شما را بهم بریزد.
اما واقعا اینگونه نیست و این نرم افزار یک نرم افزار ساده است البته اگر به درستی و اصولی آن را فرا بگیرید. پس در ادامه با ما همراه باشید.
نرم افزار فتوشاپ بسیار قدرتمند طراحی شده است و به سرعت هم در حال توسعه است، از جمله این توسعه ها ابزارهای پراستفاده آن هستند که بارها در گذر زمان بهبود یافته اند. اما چنین نرم افزار قدرتمندی فقط برای حرفه ای ها نیست.
با کمی راهنمایی، شما به راحتی می توانید به نحوه استفاده از آن برای طراحی گرافیک و ایجاد تصاویر زیبا تا حد خوبی مسلط شوید. هدف ما در این آموزش یادگیری سریع فتوشاپ است.
برای شروع کار با نرم افزار فتوشاپ، ما ۱۲ مورد از ابزارهای کاربردی تر در فتوشاپ را انتخاب کرده ایم و به شما توضیح می دهیم که این ابزارها چه کارهایی انجام می دهند، در کدام بخش از محیط برنامه می توانید آنها را پیدا کنید، چگونه از آنها استفاده کنید و در نهایت چند نکته و ترفند برای استفاده بیشتر و بهتر از آنها را بیان می کنیم. علاوه بر این شما می توانید در اینجا مجموعه کاملی از بهترین آموزش های فتوشاپ را مشاهده کنید.
۱- ابزار لایه در فتوشاپ
لایه ها چه کاری انجام می دهند: یک لایه می تواند برای یک تصویر، متن، سایه قلم مو، رنگ پس زمینه، الگوها و فیلترها مورد استفاده قرار بگیرد.
می توان اینگونه فکر کرد که لایه ها مانند برگه های شیشه ای هستند که در بالای یکدیگر قرار می گیرند تا محصول نهایی تولید شود. هر برگه را می توان به صورت جداگانه بدون اینکه تاثیری بر پروژه اصلی بگذارد اصلاح و ویرایش کرد، که این امر می تواند تاثیر بسزایی در صرفه جویی زمان شما در هنگام ویرایش تصاویر گرافیکی بگذارد.

لایه ها از مهمترین عناصر فتوشاپ هستند، و به نظر من یکی از دلایل ترس افراد از این نرم افزار هم هستند ولی به شما قول می دهم به محض اینکه متوجه شوید که چگونه کار می کنند، همه چیز برایتان زیبا می شود.
لایه ها در کجای فتوشاپ قرار دارند: به طور پیش فرض ماژول لایه ها در گوشه سمت راست پایین صفحه فتوشاپ قرار دارد. علاوه بر این می توانید با کلیک روی Layer در نوار منوی بالا به آن دسترسی پیدا کنید.
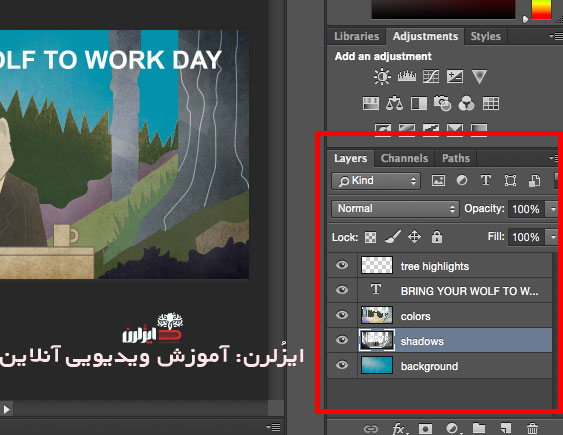
نکته مهم: همیشه لایه های خود را نام گذاری کنید. سازماندهی لایه ها به شما کمک خواهد کرد که به راحتی در بین آنها حرکت کنید، به ویژه اگر بر روی یک پروژه با تعداد زیادی از لایه ها کار می کنید.
اضافه یا حذف کردن لایه ها:
از نوار منوی بالای نرم افزار مسیر زیر را انتخاب کنید:
Layer > New > Layer…
انتخاب یک لایه:
لایه ای که انتخاب شده باشد با رنگ آبی مشخص شده است. برای ویرایش بخش خاصی از تصویر، باید لایه مربوط به آن بخش را انتخاب کنید.
همچنین مشاهده می کنید که یک نماد “چشم” در کنار هر یک از لایه ها وجود دارد: روی این نماد کلیک کنید تا چشم را روشن و خاموش کنید، با این کار می توانید آن لایه را از روی عکس خود در نرم افزار محو کنید و یا بار دیگر برگردانید.
تکرار یک لایه:
ابتدا در پنل لایه ها یک لایه و یا یک گروه از لایه ها را انتخاب کنید. حال یا آنها را بر روی دکمه Create a New Layer بکشید و یا اینکه روی انها راست کلیک کنید و گزینه Duplicate Layer و یا Duplicate Group را انتخاب کنید. برای لایه و یا گروه جدید که ایجاد کردید یک نام وارد کنید و بر روی Ok کلیک کنید.
۲- ابزار رنگ و Swatches:
این ابزار چه کاری انجام می دهد: این ابزار به شما امکان می دهد که رنگ های سفارشی را در محتوای خود تغییر دهید و یا کپی و ذخیره ذخیره کنید. در حالی که ممکن است این ابزار یک ابزار سر راست به نظر بیاید، در واقع دارای ویژگی های قدرتمند است که می تواند محتوای بصری شما را بسیار زیبا کند و همچنین یک تم رنگی برای شما ایجاد نماید.
این ابزار در کجا واقع شده است: به صورت پیش فرض این ماژول در گوشه بالا در سمت راست نرم افزار قرار دارد.
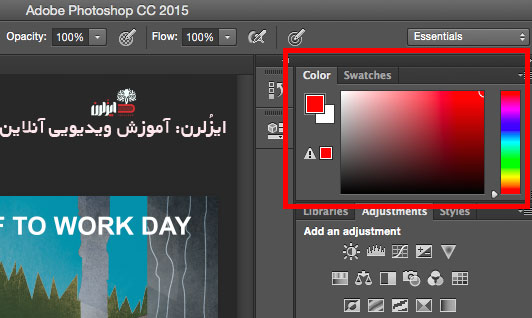
مکان دیگری که می توان ابزار رنگ را در آنجا یافت، در پایین نوار ابزار در سمت چپ است که توسط دو جعبه همپوشانی نمایش داده می شود.
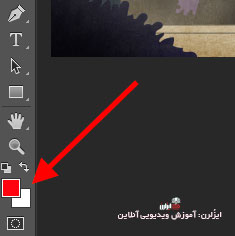
ساخت رنگ سفارشی در فتوشاپ:
Color Picker را با دوبار کلیک روی باکس بالایی در ماژول رنگ ها و یا نوار کناری سمت چپ، باز کنید.
از آنجا، طیف عمودی رنگ را با یک نوار لغزنده روی آن مشاهده خواهید کرد، که می توانید آن را تنظیم کنید تا رنگ سفارشی خود را ایجاد کنید. به طریق دیگر، اگر شما یک رنگ مشخصی دارید که مقدار hex آن (مثلا #۱fb1ee) را می دانید، آن را در باکس نشان داده شده در شکل زیر وارد کنید تا آن رنگ به سرعت و به صورت خودکار نمایش داده شود. شما همچنین می توانید نمونه رنگ خود را بر اساس مقادیر RGB یا CMYK انتخاب کنید.
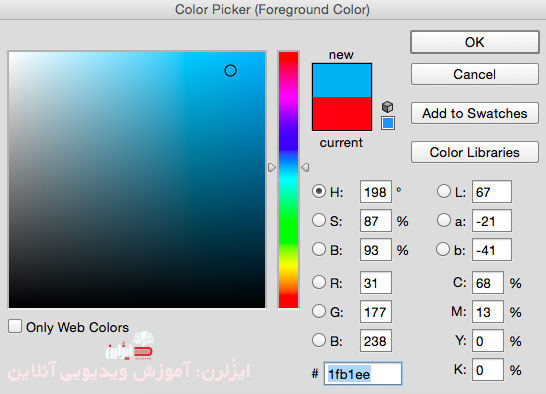
هر رنگی که ایجاد می کنید می توانید به “Swatches” خود اضافه کنید اگر روی “اضافه کردن به Swatches” کلیک کنید.
نکته مهم: رنگ های شرکت و یا برند خود را بگیرید و آنها را به عنوان “Swatches” ذخیره کنید تا هر باری که خواستید محتوای گرافیکی بسازید و یا طراحی لوگو خود را انجام دهید از آنها مجددا با سرعت استفاده کنید.
۳- فونت های سفارشی و ابزار متن در فتوشاپ
این ابزار چه کاری انجام می شود: ابزار Text به شما امکان افزودن فونت های سفارشی به پایگاه داده را می دهد و به شما اجازه دسترسی به قابلیت های پیشرفته ای را می دهد که به کمک آنها می توانید استایل های بسیار زیبایی را به وجود آورید.
این ابزار در کجا واقع شده است: این ابزار در نوار ابزار در سمت چپ شما، در نزدیکی پایین قرار دارد.
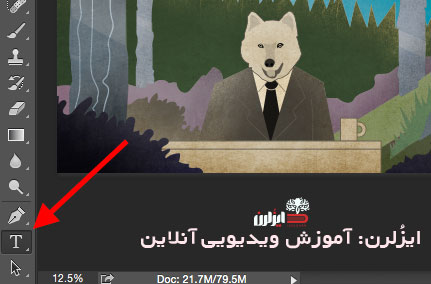
با کلیک بر روی آیکون Text tool، تمام تنظیمات و گزینه های فونت در بالای صفحه نمایش ظاهر می شود. این تنظیمات به شما اجازه می دهد فونت، اندازه فونت و فاصله بین کاراکترها، ارتفاع، عرض، رنگ و سبک را تغییر دهید. حتما حواستان باشد که برای ویرایش متن مورد نظرتان لایه متن همان را انتخاب کنید.
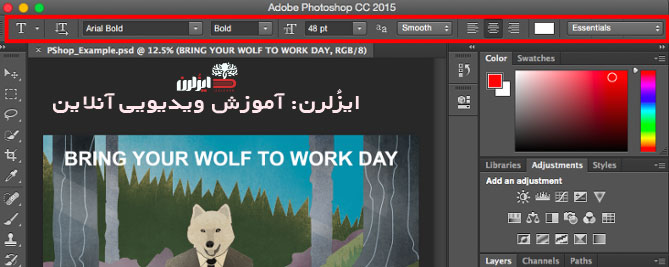
اضافه کردن متن به گرافیک
ابزار متن مانند هر ابزار متنی دیگری که شما استفاده کرده اید کار می کند. روی نماد “T” در نوار سمت چپ کلیک کنید، جعبه متن را بر روی هر بخشی که می خواهید متن را در ان بنویسید بکشید و با این کار آن ناحیه برای تایپ اماده می شود.
هر بار که یک جعبه متن ایجاد می کنید، فتوشاپ یک لایه برای آن ایجاد می کند. شما می توانید رنگ، اندازه، strok، سبک فونت و انواع گزینه های دیگر را انتخاب کنید.
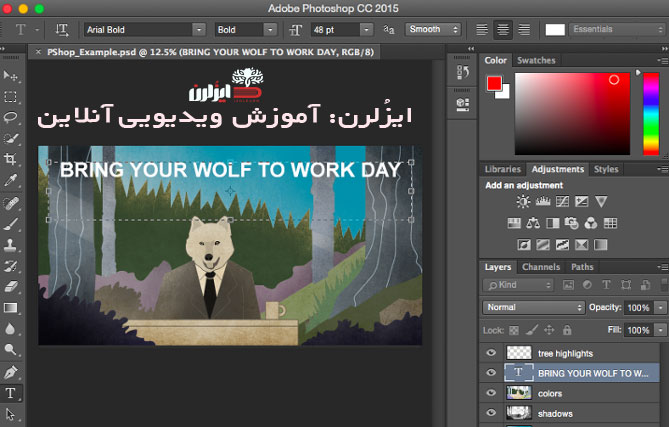
نکته مهم: علاوه بر اینکه می توانید فونت های مختلف را در فتوشاپ انتخاب کنید، این امکان برای شما وجود دارد که خودتان نیز فونت مورد نظرتان را نصب کنید.
۴-ابزار قلمو و قلمو های سفارشی
قلمو در فتوشاپ چه کاری انجام می دهد: درست مانند بخش فونت ها، شما می توانید همان راهنمایی ها را بکار بگیرید. با تنظیمات قلم مو، می توانید اندازه، شکل و شفافیت قلموی خود را تغییر دهید تا به جلوه های بصری مختلف دست پیدا کنید.
قلم موها یک ابزار عالی برای اضافه کردن برخی از جلوه های بصری به محتوای شما هستند.
قلمو کجا واقع شده است: نوار ابزار در سمت چپ.
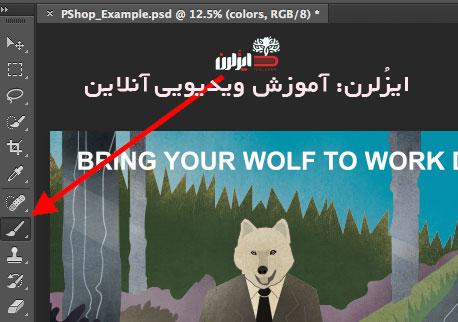
با کلیک بر روی آیکون ابزار قلم مو، تمام تنظیمات و گزینه های قلم مو در بالا صفحه نمایش ظاهر می شود. این تنظیمات به شما اجازه می دهد اندازه قلم مو، شفافیت، flow و غیره را تغییر دهید. شما می توانید راهنمایی های قلم موهای از پیش نصب شده، و قلم موهای سفارشی که در فتوشاپ نصب می کنید، را به راحتی بیابید. (اگر می خواهید واقعا خلاق باشید، می توانید قلم موهای رایگان را در آدرس www.brusheezy.com پیدا کنید.)
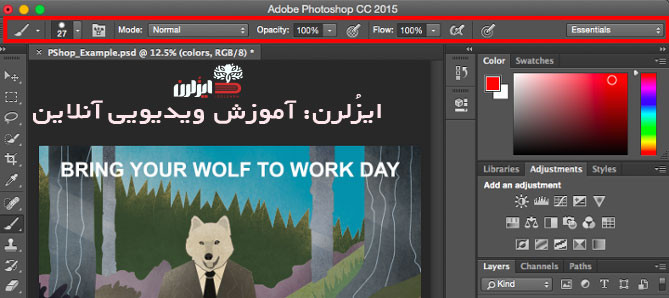
نحوه استفاده از ابزار قلم مو:
ابزار براش (قلم مو) مناسب برای اضافه کردن بخش های برجسته و مهم به محتوا است. هنگام استفاده از ابزار قلم مو(براش)، ما به شما پیشنهاد می کنیم که همیشه یک لایه جدید اضافه کنید تا با آن کار کنید، و بنابراین در این حالت شما دیگر روی بخش های دیگر گرافیکتان چیزی ترسیم نمی کنید. شما می توانید رنگ ها را از کتابخانه swatches خود انتخاب کنید یا از رنگ سفارشی استفاده کنید.
با تغییر دادن تنظیمات براش می توانید به براش ظاهر و سبکی کاملا متفاوت بدهید. نگران نباشید و با تمام براش های سفارشی خود کمی تمرین کنید.
۵-ابزار انتخاب(select)
این ابزار چکار می کند: در صورتی که از این ابزار به درستی استفاده کنید ابزار بسیار مفیدی است، این ابزار به شما اجازه می دهد که هر عنصر در گرافیک را به صورت جداگانه انتخاب کنید، یا کل گرافیک را انتخاب کنید و از این طریق تعیین می کند چه چیزی کپی بشود و یا برش داده شود و به گرافیک شما چسبانده بشود.
این ابزار در کجا واقع شده است: این ابزار در نوار ابزار در سمت چپ قرار دارد.
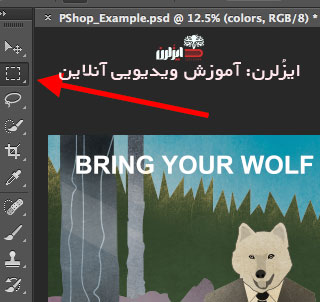
ابزار انتخاب به عنوان یکی از ساده ترین و در عین حال خسته کننده ترین ابزارها برای استفاده در فتوشاپ شناخته می شود. اولین چیزی که باید بدانید این است که این ابزار تنها در صورتی کار می کند یک لایه انتخاب شده باشد. بنابراین، اگر بخواهیم تکه ای لایه شماره ۴ را برش بزنیم و یا کپی کنیم باید ان لایه را در نوار ابزار لایه ها هایلایت کرده باشیم. در این حالت ناحیه انتخاب شده با خط چین های چشمک زن مشخص می شود.
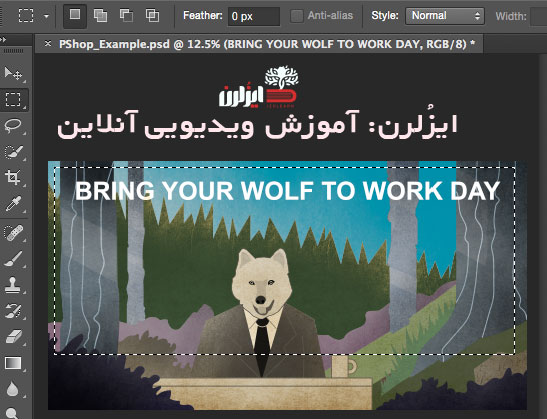
تا زمانی که حواستان باشد بر روی کدام لایه در حال کار کردن هستید، استفاده از این ابزار بسیار ساده خواهد بود.
اول، ناحیه انتخابی خود را هایلایت کنید و سپس، به سادگی راست کلیک کنید و تصمیم بگیرید که از منوی کشویی باز شده چه چیزی می خواهید. به عنوان مثال، شما می توانید اشیا را از لایه فعلی برش بزنید و یک لایه جدید برای خود ایجاد کنید.
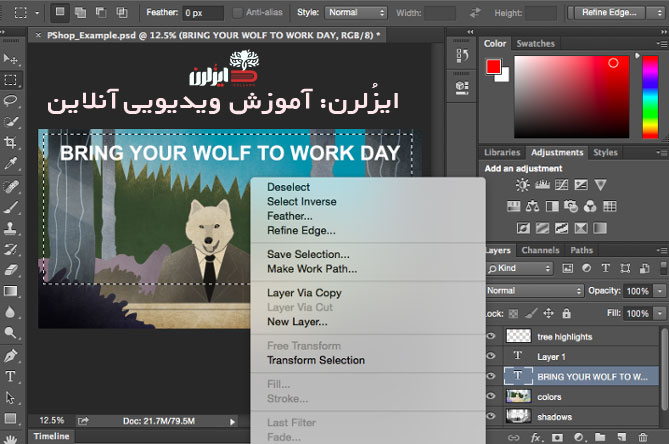
نحوه انتخاب یک عکس برای قرار دادن در گرافیک:
تصویری که می خواهید در فتوشاپ استفاده کنید را باز کنید و از ابزار انتخاب برای تعیین اینکه چه بخشی از تصویر و چه مقدار آن را می خواهید کپی کنید استفاده کنید. هنگامی که منطقه تصویر را انتخاب کردید، به سادگی آن را کپی کنید.
بعد، تب پروژه فعلی خود را باز کرده و آن را به عنوان یک لایه جدید قرار دهید. لایه آبجکت (های) مورد نظر را انتخاب کنید. شما می توانید با انتخاب چند لایه به صورت همزمان چند شئ را با هم جابجا کنید.
سپس بر روی انتخاب خود کلیک راست کنید و سپس چند گزینه برای شما ظاهر می شود از جمله:
الف) انتخاب ” Layer via Copy” برای کپی کردن شیء (ها) از این لایه و ایجاد یک لایه از جدید.
نکته مهم: برای انتخاب کل گرافیک به گونه ای که شامل همه لایه ها بشود، تمام لایه ها را برجسته کرده و سپس از ابزار Select استفاده کنید. هنگامی که ناحیه مورد نظر برای کپی کردن را تعیین نمودید، از نوار منو در بالای صفحه استفاده کنید و روی Edit و سپس گزینه Copy Merged کلیک کنید.در این حالت کل گرافیک کپی می شود و شما می توانید آن را به عنوان یک لایه جدید paste کنید.
ب) انتخاب “Free Transform” برای مقیاس، چرخش، حرکت و flip در انتخاب شما. (در صورت نیاز به کمک بیشتر در این مورد به ابزار move در بخش بعدی همین مقاله مراجعه کنید).
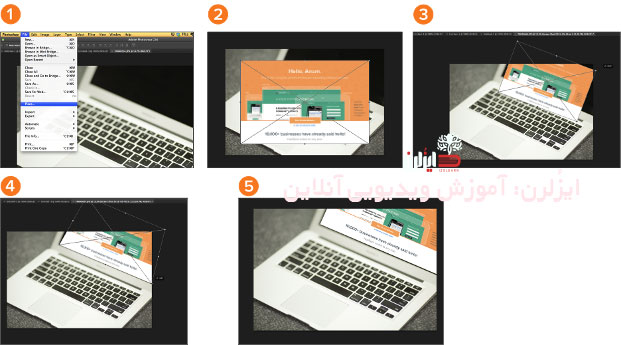
۶- ابزار حرکت (Move Tool)
این ابزار چه کاری انجام می دهد: این ابزار نسبتا ساده است و به شما اجازه می دهد تا عناصر جداگانه را در گرافیک خود حرکت دهید.
ابزار Move بر روی لایه های مجزا و همچنین در کل گرافیک کاربرد دارد – (به یاد دارید که چگونه می توانید این کار را انجام دهید؟) اگر شما تمام لایه های خود را هایلایت کنید می توانید این کار را بکنید. این قابلیت هنگامی که شما می خواهید در عکس ها، متون و یا سایر عناصر تغییر مکان ایجاد کنید بسیار مفید است.
این ابزار در کجا واقع شده است: در بخش بالایی نوار ابزار سمت چپ.
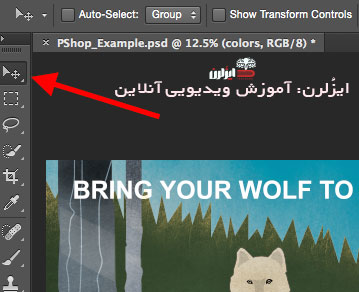
استفاده از ابزار حرکت:
بر روی آیکن حرکت در نوار منو سمت چپ کلیک کنید و به سادگی شی (ها) که می خواهید حرکت دهید را بکشید. برای حرکت دادن تمام اشیاء موجود در یک لایه، فقط آن لایه را هایلایت کنید و از ابزار Move استفاده کنید.همچنین می توانید بر روی یک شیء کلیک راست کنید و سایر گزینه های اضافی را مشاهده کنید.
نحوه مقیاس، چرخش، حرکت و flip کردن:
ابزار Free Transform به شما اجازه می دهد تا هر عنصر را در لایه یا لایه های انتخابی خود، مقیاس، چرخش، حرکت و یا flip کنید. بچرخانید. از CTRL + T یا Command + T (برای مکینتاش) استفاده کنید تا Free Transform را آغاز کنید و گزینه هایی را که در بالای صفحه نمایش شما ظاهر می شوند، بررسی کنید. کلید SHIFT را در حین تبدیل نگه دارید تا نسبت عناصر خود را حفظ کنید.
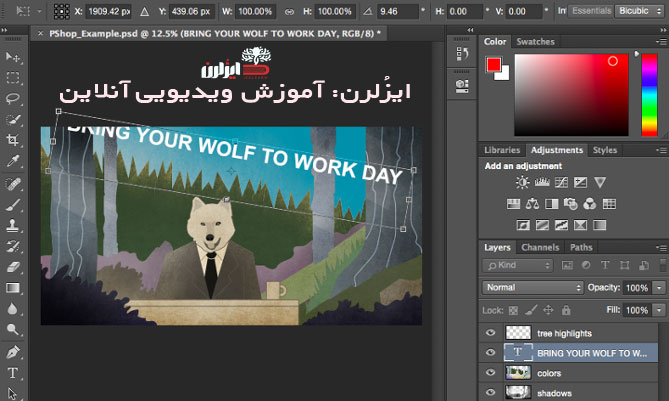
۷- ابزار زوم (Zoom)
چه کاری انجام می دهد: ابزار Zoom به شما اجازه می دهد تا به یک بخش خاص از تصویر نزدیک شوید و یا از آن دور شوید تا دیدی کلی از آنچه انجام داده اید بدست آورید.
این ابزار در کجا قرار دارد: در نوار منوی بالا، View> Zoom In یا View> Zoom Out را انتخاب کنید.
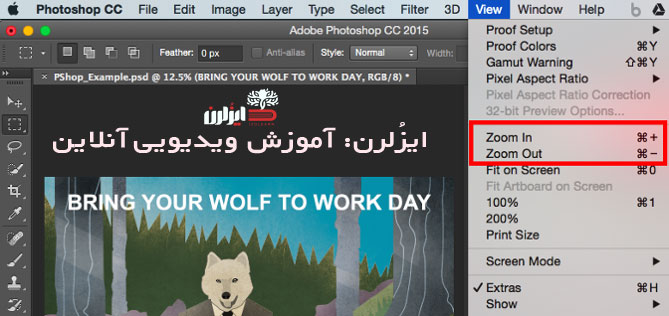
نحوه استفاده از ابزار زوم:
گزینه های زوم را از منوی “View” (همانطور که در بالا نشان داده شده است) را انتخاب کنید. برای استفاده از میانبر صفحه کلید، در ویندوز کلید ALT و در مک کلید Command را نگه دارید و + یا – را فشار دهید.
۸-پاک کن (Eraser)
این ابزار چه کاری انجام می دهد: در بیان کلی کاری که پاک کن انجام می دهد خیلی شبیه به ابزار براش است. شما می توانید اندازه و سختی نوک پاک کننده را تغییر دهید تا اثرات مختلفی مانند ترکیب و محو شدن را ایجاد کنید. پاک کننده پس زمینه (background) به شما کمک می کند تا بخش هایی از پس زمینه عکستان را که نمی خواهید پاک کنید.
پاک کن یک ابزار مفید در فتوشاپ است. بله، متوجه ایم که از لحاظ فنی این ابزار فقط یک پاک کن است، اما شما از پاک کنی مانند این هرگز قبلا استفاده نکرده اید.
این ابزار کجا واقع شده است: این ابزار در نوار ابزار سمت چپ قرار دارد.
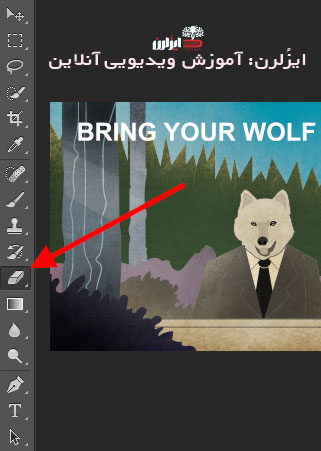
نحوه استفاده از پاک کن پایه ای (Basic Eraser):
هنگامی که روی نماد پاک کن کلیک می کنید، تمام تنظیمات در بالای صفحه نمایش ظاهر می شوند. این تنظیمات به شما اجازه می دهد اندازه پاک کن، سختی و سایر قابلیت های ابزار را تغییر دهید.
مانند بسیاری از ابزارهای فتوشاپ، پاک کن تنها در یک لایه خاصی که انتخاب شده است عمل می کند. اطمینان حاصل کنید که قبل از شروع استفاده از پاک کن، لایه ای را که می خواهید روی آن کار انجام دهید، انتخاب کرده باشید.
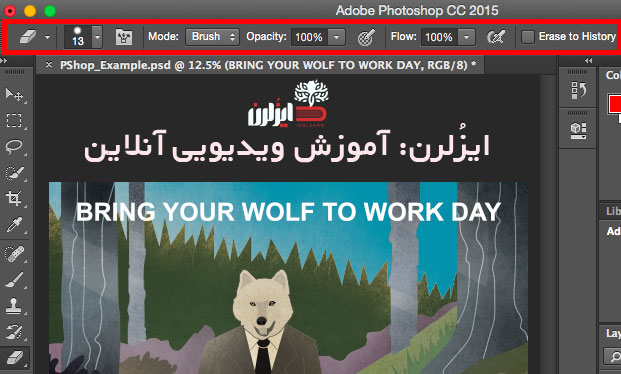
نحوه استفاده از پاک کن پس زمینه (Background Eraser):
این ابزار به شکل عجیبی در زمانتان صرفه جویی می کند. به راحتی به کمک این ابزار می توانید رنگ پس زمینه را حذف کنید. این به خصوص وقتی مفید است که شما به یک شئ با تصویر پس زمینه شفاف نیاز داشته باشید.
برای استفاده از پاک کن پس زمینه، آیکن پاک کن را فشار دهید و نگه دارید تا منوی کشویی ظاهر شود. حال “Background Eraser” را انتخاب کنید.
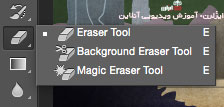
اکنون آماده هستید که این ابزار را امتحان کنیم. اندازه Background Eraser را تنظیم کنید و روی رنگی که می خواهید از لایه ای که انتخاب کردید حذف شود، کلیک کنید. به خاطر داشته باشید که لایه ای را که می خواهید پاک کنید را حتما انتخاب کنید.
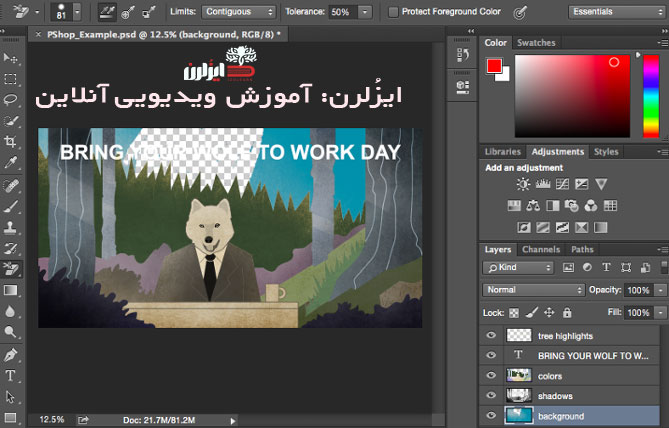
نکته مهم: از استفاده از پاک کن پس زمینه که سایز آن بزرگ هست نترسید چون پاک کن پس زمینه فقط رنگی را که انتخاب کرده اید پاک می کند و با سایر رنگ ها کاری ندارد.
۹-ابزار Crop
این ابزار چه کاری انجام می دهد: ابزار Crop به شما امکان می دهد یک تصویر را برش بزنید. این کار مانند هر ابزار برشی است که با آن تا کنون کار کرده اید. به سادگی ناحیه مورد نظر خود را انتخاب کنید و آن را برش بزنید.
باید بگویم که این هم یک ابزار اساسی در فتوشاپ است و مانند سایر ابزارها کار با آن نیز ساده است. یکی از کاربردهای جالب این ابزار وقتی است که کار خود بر روی گرافیکتان را در فتوشاپ تمام کرده اید و در انتها می خواهید فضاهای حاشیه ای اطراف آن را بردارید.
این ابزار در کجا واقع شده است: این ابزار در نوار ابزار در سمت چپ قرار دارد.
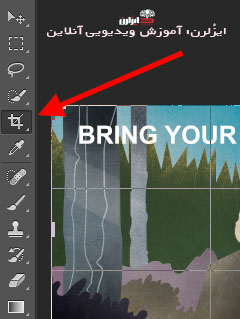
نحوه استفاده از ابزار Crop:
آیکن نشان داده شده در تصویر را از نوار منوی کناری انتخاب کنید و کادر را روی ناحیه مورد نظر خود بکشید. برای تنظیم کادر برش حاصل، به سادگی anchor های کوچک را در دو طرف و گوشه های باکس حاصل بکشید و حرکت دهید.
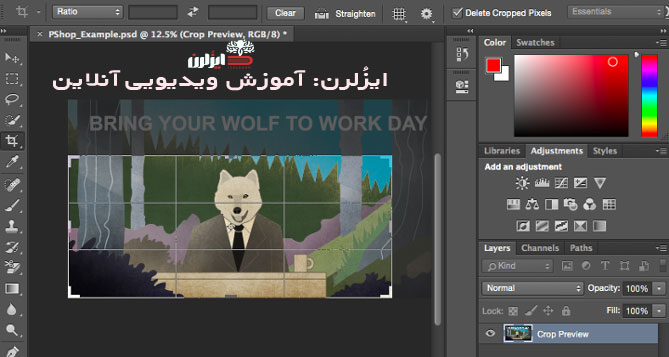
برای کسب اطلاعات بیشتر در مورد ابزار کراپ این آموزش را بخوانید.
۱۰-ابزار Fill در فتوشاپ
این ابزار چه کاری انجام می دهد: ابزار Fill، که قبلا ابزار Paint Bucketنامیده می شد، هر ناحیه یکپارچه را با رنگ انتخابی شما پر می کند. این ابزار برای پس زمینه های یکپارچه و یا رنگ آمیزی ناحیه های بزرگ بسیار مناسب است. همچنین این ابزار برای اعمال الگو ها به تصاویر بسیار کاربرد دارند. ابزار Gradient در ابزار Fill به شما امکان می دهد یک پس زمینه زیبا و ملایم با رنگ انتخابی خود بسازید.
این ابزار در کجا واقع شده است: در نوار منوی بالا، Layer> New Fill Layer را انتخاب کنید. از آنجا، شما می توانید گزینه “Solid Color”، “Gradient” یا “Pattern” را انتخاب کنید.
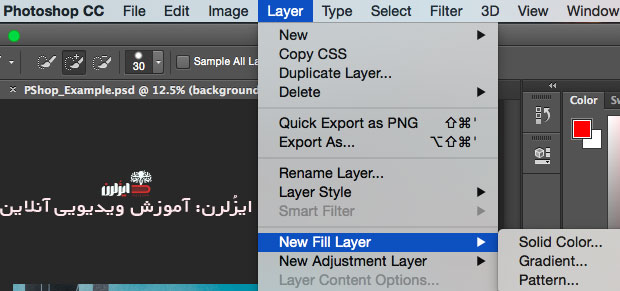
نحوه پر کردن یک ناحیه یکپارچه با رنگی دلخواه:
اول، لایه ای را که می خواهید با رنگ یکسان پر کنید، انتخاب کنید. سپس از لایه بالای صفحه، Layer> New Fill Layer> Solid Color را انتخاب کنید … از آنجا یک پنجره «New Layer» ظاهر خواهد شد و از شما می خواهد تا لایه رنگی جدید را نام گذاری کنید. نگران رنگی که قرار است با آن ناحیه را پر کنید نباشید و فقط به سادگی لایه را نام گذاری کنید.
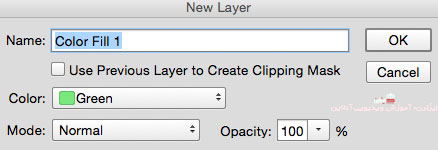
بعد پنجره Color Picker ظاهر می شود. در اینجا می توانید رنگی که می خواهید پر کنید را انتخاب کنید. از آنجایی که ما لایه پس زمینه خود را برای پر کردن (به عنوان مثال رنگ آسمان در گرافیک ما) انتخاب کردیم، رنگی که در انتخاب رنگ انتخاب می کنیم، رنگ آسمان را مشخص می کند:
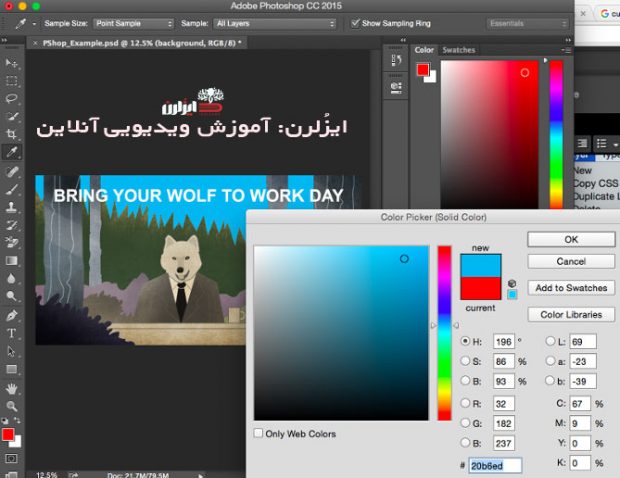
چگونگی اعمال الگو ها بر تصاویر:
اگر زمان و صبر داشته باشید، می توانید این الگوها را به صورت دستی ایجاد کنید، یا می توانید انواع مختلف الگوهای رایگان را از طریق جستجو در گوگل پیدا کنید.
برای اعمال یک الگوی، ابتدا لایه ای را که می خواهید با آن الگو پر کنید انتخاب کنید. سپس از نوار منوی بالا، Layer> New Fill Layer> Pattern را انتخاب کنید … از آنجا، پنجره “New Layer” ظاهر خواهد شد و از شما می خواهد تا لایه را نام گذاری کنید.
بعد، پنجره Pattern Fill را می بینید. از آنجا، شما می توانید الگو و مقیاس آن را انتخاب کنید. از آنجایی که ما لایه پس زمینه خود را برای پر کردن (به عنوان مثال رنگ آسمان در گرافیک ما) انتخاب کرده ایم، الگویی که ما در Pattern Fill انتخاب کردیم آسمان را تغییر می دهد:
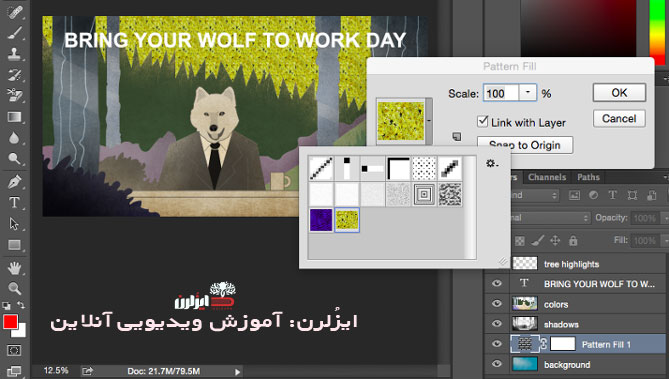
نحوه استفاده از ابزار گرادیان:
برای اعمال یک گرادیان، ابتدا لایه ای را که می خواهید با یک الگو پر کنید را انتخاب کنید. سپس از نوار منوی بالا، Layer> New Fill Layer> Gradient را انتخاب کنید … از آنجا یک پنجره «New Layer» ظاهر خواهد شد و از شما می خواهد تا لایه جدید را نام گذاری کنید. به سادگی لایه را نامگذاری کرده و “OK” را فشار دهید.
بعد، یک پنجره “Gradient Fill” ظاهر خواهد شد. با استفاده از این گزینه ها، از جمله سبک، زاویه و مقیاس، بازی کنید. برای انتخاب یک گرادیانت متفاوت از آنچه که به طور پیش فرض ارائه شده است، روی فلش سمت راست گرادیان پیش فرض کلیک کنید تا ویرایشگر گرادیان باز بشود:
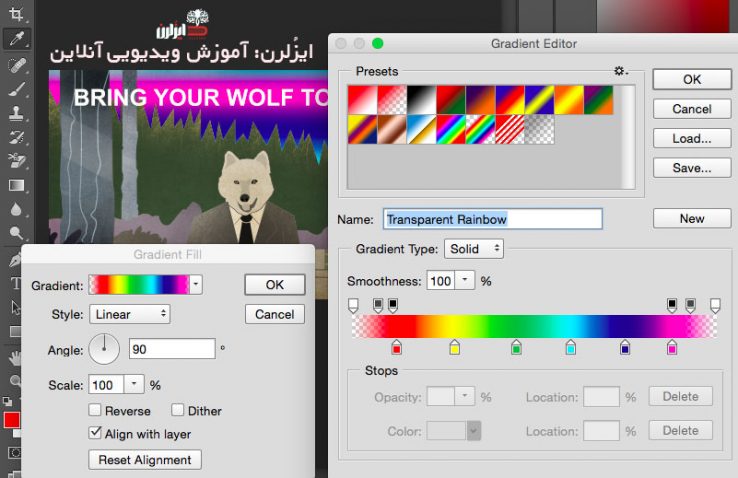
۱۱-ابزار Eyedropper
این ابزار چه کاری انجام می دهد: این ابزار کوچک دستی اجازه می دهد تا هر رنگی را از هر عکسی در فتوشاپ استخراج کرده و به راحتی استفاده کنید.
این ابزار کجا واقع شده است: این ابزار در نوار ابزار کناری در سمت چپ قرار دارد.
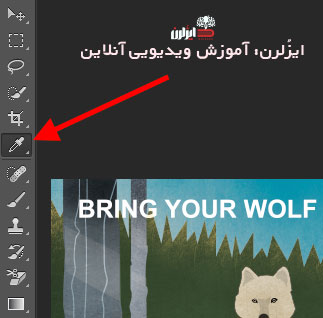
نحوه استفاده از Eyedropper:
آیکن را از نوار کناری انتخاب کنید بعد، رنگی را که می خواهید استخراج کنید، پیدا کنید و به سادگی روی آن منطقه کلیک کنید تا رنگ را برداشت کنید.
هنگامی که رنگ را استخراج کرده اید، می بینید که هم در ماژول رنگ در سمت راست بالای صفحه، و همچنین پایین نوار کناری سمت چپ نشان داده می شود. شما می توانید بر روی آن جعبه رنگ دوبار کلیک کنید تا advanced color picker ظاهر بشود، در اینجا می توانید رنگ مورد نظر را تنظیم و برای استفاده های بعدی به شکل یک Swatch ذخیره کنید.
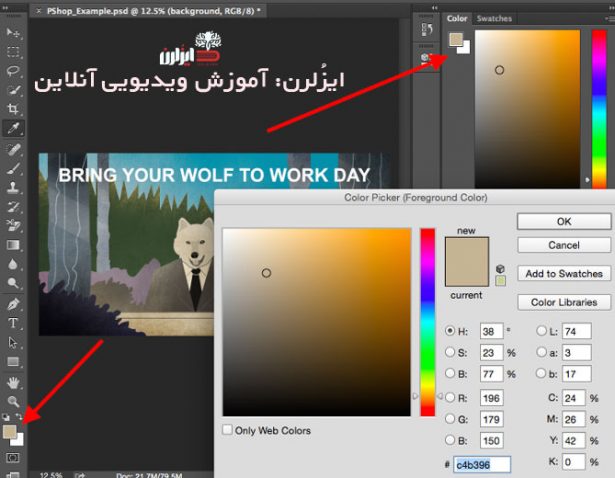
۱۲- تنظیمات Blending
این ابزار چه کاری انجام می دهد: گزینه های ترکیب (Blending) شامل تعداد زیادی از ویژگی ها به منظور بهبود ظاهر و یا گرافیک می شود. برای مثال، شما می توانید از اثر “Outer Glow” برای ظاهر شدن حروفی که درخشان هستند استفاده کنید. یا می توانید از اثر “Drop Shadow” برای اضافه کردن یک سایه به حروف استفاده کنید. زمانی را صرف بازی با Layer Effect ها بکنید نا ببینید کدام یک بهتر و زیباترند(برای کار شما).
این ابزار در کجا واقع شده است: از نوار منوی بالا، Layer> Layer Style> Blending Options را انتخاب کنید … شما همچنین می توانید بر روی هر لایه دوبار کلیک کنید تا گزینه هایی را برای آن لایه خاص مشاهده و انتخاب کنید.
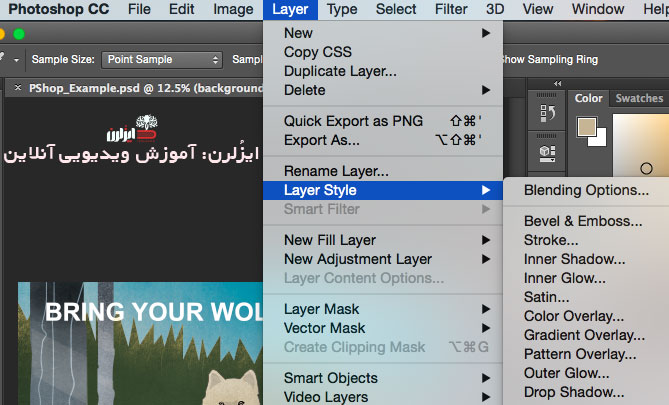
نحوه استفاده از تنظیمات Blending:
اول، لایه ای را انتخاب کنید که می خواهید تنظیمات و اثرات blending را روی آن را اعمال کنید. سپس، Blending Options را باز کنید و تنظیمی که مد نظر دارید را اعمال کنید. با انواع گزینه هایی که وجود دارد، می توانید گرافیک های زیبایی را ایجاد کنید. نترسید و کمی با این تنظیمات وَر بروید و نتایج را مشاهده کنید. در زیر کاری که ما انجام داده ایم را ببینید:
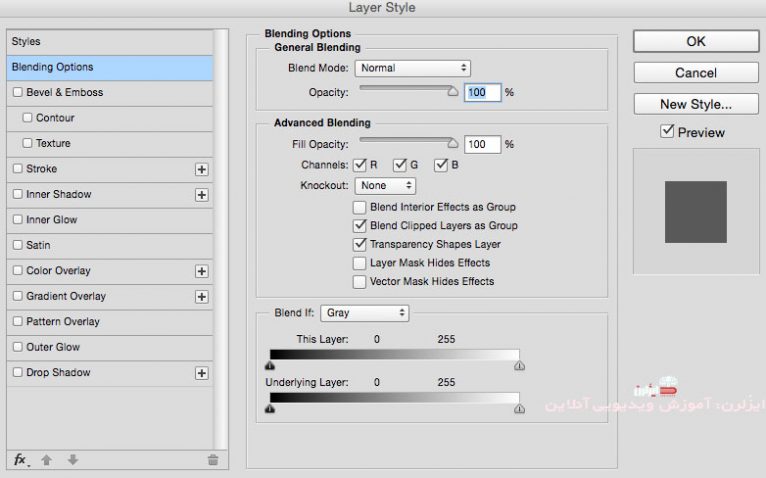
برای مثال، در تصویر زیر، ما لایه متن را انتخاب کرده و “Bevel & Emboss” را انتخاب کرده ایم.

در حال حاضر، شما می توانید برای کارهای ابتدایی خود از فتوشاپ تا حدی استفاده کنید.
هدف این آموزش در واقع آشنایی سریع شما با ابزارهای کاربردی تر در نرم افزار فتوشاپ بوده ولی واقعیت آن است که یادگیری این نرم افزار بسیار قوی و کاربردی نیازمند استفاده از دوره های آموزشی کارآمد می باشد که چنین دوره هایی را می توانید در مجموعه آموزش فتوشاپ ما مشاهده کنید.


