در این آموزش فتوشاپ شما یاد خواهید گرفت که چگونه با استفاده از اپلیکیشن دسکتاپی Creative Cloud، نسخه فتوشاپ CC خود را بروزرسانی کنید(به عبارتی می خواهیم بروزرسانی فتوشاپ سی سی را بررسی نماییم). با بروز نگه داشتن نسخه خود همواره آخرین ورژن فتوشاپ را با جدیدترین امکانات و ویژگی های آن خواهید داشت.
به عنوان یک مشترک Adobe Creative Cloud، شما همیشه به آخرین و بهترین نسخه فتوشاپ دسترسی دارید. شرکت Adobe هر ۶ ماه یک بار به روز رسانی های عمده ای را در فتوشاپ CC ارائه می دهد. به روز رسانی های جزئی و رفع اشکال ها در این بازه زمانی منتشر می شود. در این آموزش کوتاه، ما یاد می گیریم که چگونه به راحتی فتوشاپ CC را با استفاده از اپلیکیشن دسکتاپی Adobe Creative Cloud بروزرسانی کنیم.
چگونه فتوشاپ سی سی (Photoshop cc) را بروزرسانی کنیم
مرحله ۱: برنامه Cloud Cloud را باز کنید
اگر شما Photoshop CC را دانلود و نصب کرده اید، به احتمال زیاد برنامه دسکتاپ Creative Cloud در پس زمینه رایانه شما اجرا می شود. شما می توانید برنامه Creative Cloud را با کلیک کردن روی آیکن آن باز کنید. در ویندوز PC، آیکون در سمت راست پایین صفحه نمایش شما خواهد بود:
![]()
در Mac، آیکون برنامه Creative Cloud در گوشه سمت راست بالای صفحه نمایش (در نوار منو) قرار می گیرد:
![]()
اگر آیکن را پیدا نکردید، می توانید برنامه Creative Cloud را به طور مستقیم از داخل فتوشاپ باز کنید. به منوی راهنما در نوار منو در بالای صفحه (در فتوشاپ) بروید و گزینه به update را انتخاب کنید …
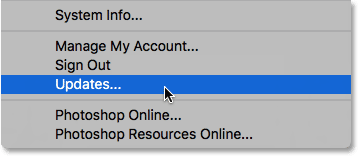
مرحله ۲: قسمت Apps را باز کنید
مستقل از اینکه شما آیکون را کلیک کرده اید یا از داخل برنامه فتوشاپ آن را انتخاب کرده اید، برنامه Creative Cloud بر روی صفحه نمایش شما باز می شود. گزینه Apps را از منو در بالای صفحه انتخاب کنید:
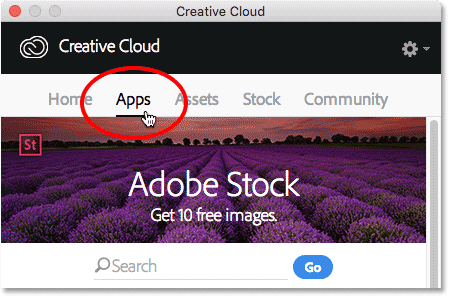
مرحله ۳: بررسی کنید آیا فتوشاپ یک بروزرسانی جدید ارائه کرده است یا خیر
در این مرحله لیستی از برنامه های Creative Cloud که در حال حاضر بر روی رایانه شما نصب شده اند را خواهید یافت. برنامه هایی که برای شما نمایش داده می شوند بستگی به اشتراک Creative Cloud شما دارند. هر برنامه ای که دارای به روز رسانی در دسترس است در بخش UPDATES در بالای لیست ظاهر می شود. هر کدام یک دکمه به روز رسانی آبی بزرگ را در سمت راست نام آن خود دارند. در مورد ما،اکنون، چند برنامه (در مجموع ۹ برنامه)، از جمله فتوشاپ، نیاز به به روز رسانی دارند:
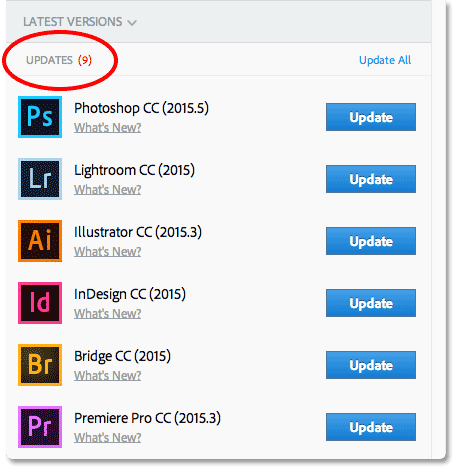
مشاهده ویژگی های جدید اضافه شده در بروزرسانی
اگر شما بر روی لینک What’s New کلیک کنید، می توانید ویژگی های جدید اضافه شده را ببینید.
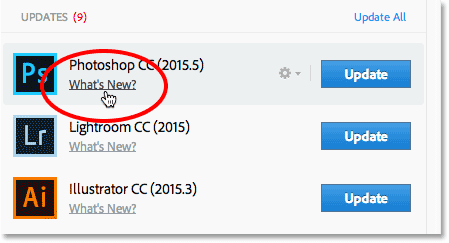
در این حالت شما شرح مختصری از ویژگی ها و یا پیشرفت هایی که در بروزرسانی وجود دارد را مشاهده خواهید کرد. در اینجا می بینیم که به روز رسانی شامل برخی رفع عیوب در فتوشاپ و همچنین پشتیبانی از مدل های جدید دوربین در Camera Raw است. هنگام بستن توضیحات روی لینک بستن کلیک کنید.
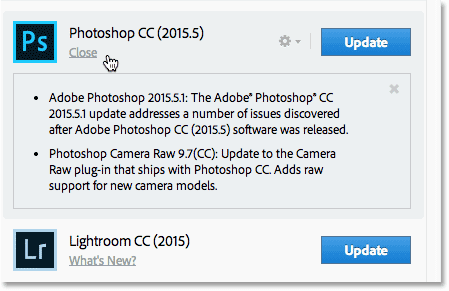
مرحله ۴: بر روی دکمه Update کلیک کنید
برای بروزرسانی یک برنامه، به سادگی بر روی دکمه Update کلیک کنید. یا اگر چندین برنامه دارید که باید به روز شوند، می توانید با کلیک روی لینک ” بروزرسانی همه” در زمان صرفه جویی کنید. برای ساده نگه داشتن مطلب در اینجا، ما فقط خود فتوشاپ را با کلیک بر روی دکمه Update بروزرسانی می کنیم:
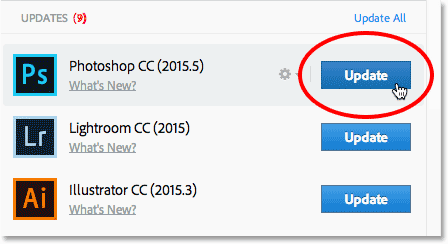
مرحله ۵: فتوشاپ را باز کنید
به محض اینکه روی دکمه Update کلیک می کنید، فتوشاپ از قسمت UPDATES در بالای لیست به قسمت INSTALLED پایینتر می رود (ممکن است لازم باشد از نوار نشانگر در کنار کادر محاوره ای برای دسترسی به آن استفاده کنید). بسته به اندازه آپدیت و سرعت اتصال اینترنت شما، این فرآیند می توانید چند دقیقه طول بکشد تا تکمیل شود. یک نوار پیشرفت به شما اجازه می دهد تا مراحل آپدیت را مشاهده کنید.
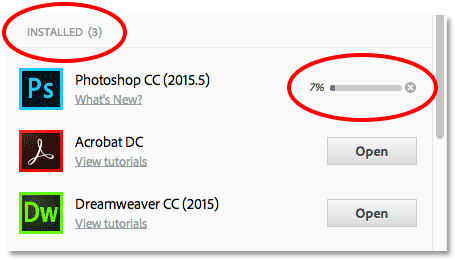
هنگامی که به روز رسانی به پایان رسید، به جای دکمه به روز رسانی آبی بزرگ، دکمه Open در کنار نام فتوشاپ مشاهده خواهید کرد. شما می توانید روی دکمه Open کلیک کنید تا فتوشاپ را راه اندازی کنید، در این حالت جدید ترین نسخه نرم افزار فتوشاپ برای شما اجرا خواهد شد.
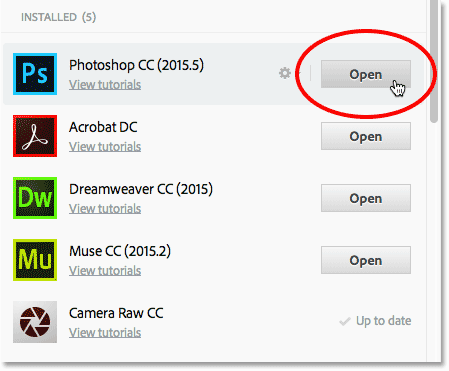
اما در ادامه …
اکنون ما بروزترین نسخه فتوشاپ را داریم!. در درس بعدی این مجموعه، ما یاد خواهیم گرفت که چگونه Adobe Bridge CC، را نصب کنیم. Adobe Bridge را با هر نوع اشتراکی در Creative Cloud دریافت خواهید کرد!


اگه گزینه آپدیت در نوار منو برنامه فتوشاپ روشن نبود چه کنیم؟