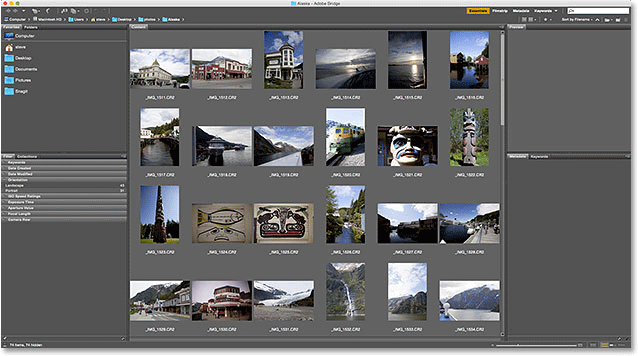[yasr_overall_rating]
در یکی دیگر از سری مقاله های آموزش فتوشاپ به مبحث نرم افزار ادوبی بریج (Adobe Bridge) می پردازیم.
ادوبی بریج یک مرورگر فایل است که در تمامی اشتراک های CC منجمله فتوشاپ وجود دارد. اکنون در این مقاله می خواهیم بیاموزیم که چگونه از بریج برای دربافت عکس هایمان از دوربین عکاسی و کارت های حافظه (مموری کارت) و انتقال آنها به کامپیوتر استفاده کنیم. هنگامی که به کمک Adobe Bridge عکس هایمان را دانلود کردیم، می توانیم از آن برای سازماندهی تصاویر و استفاده در فتوشاپ استفاده کنیم.
برای دانلود تصاویر، ادوبی بریج معمولا از یک اپلیکیشن در داخل خود به نام Photo Downloader استفاده می کند. در این آموزش، ما نحوه دسترسی به Photo Downloader در بریج و نحوه استفاده از آن برای دانلود فایل ها را یاد می گیریم.
این آموزش با Adobe Bridge CC و Adobe Bridge CS6 سازگار است. با این حال، اگر شما یک کاربر فتوشاپ CC هستید، قبل از اینکه شما ادامه دهید مطمئن شوید Bridge CC را نصب کرده اید. Adobe Bridge CS6 به صورت خودکار با فتوشاپ CS6 نصب می شود، بنابراین کاربران CS6 نیاز به نصب جداگانه ادوبی بریج ندارند.
از آنجایی که در این آموزش ما می خواهیم نحوه دانلود عکس از دوربین عکاسی را یاد بگیریم خیلی مفید خواهد بود اگر تعدادی عکس آماده برای دانلود کردن برای خود داشته باشید و همچنین برای اینکه بتوانید به خوبی آموزش ها را پیگیری کنید، خوب است دوربین و یا کارت حافظه خود را به کامپیوتر خود متصل کنید.
توجه مهم: این مقاله بخشی از دوره جامع رایگان آموزش فتوشاپ در سایت ایزلرن می باشد.
چگونه به کمک ادوبی بریج عکس دانلود کنیم
۱- ادوبی بریج را راه اندازی کنید
نخست، برای دانلود عکسهای خود، Adobe Bridge را باز کنید. ساده ترین راه برای راه اندازی بریج از طریق فتوشاپ است. به منوی File (در فتوشاپ) در نوار منو در بالای صفحه بروید و Browse in Bridge را انتخاب کنید:
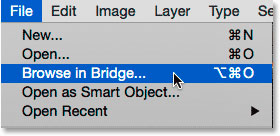
۲- راه اندازی Photo Downloader
با باز کردن ادوبی بریج، Photo Downloader را راه اندازی کنید. همانطور که اشاره کردیم، Photo Downloader یک برنامه جداگانه است که در Adobe Bridge ساخته شده است. برای اینکه چیزی برای دانلود توسط Photo Downloader داشته باشید، مطمئن شوید که دوربین یا کارت حافظه به کامپیوتر وصل شده است. سپس برای باز کردن Photo Downloader، در بالای صفحه، به منوی File بروید (در Bridge) و گزینه Get Photos from Camera را انتخاب کنید:

راه دیگری برای راه اندازی Photo Downloader با کلیک کردن بر روی نماد دوربین در نوار ابزار است که در قسمت سمت چپ بالای Bridge اجرا می شود:
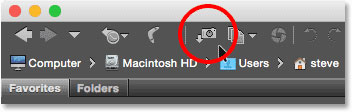
راه اندازی Photo Downloader به طور خودکار (فقط برای مکینتاش)
ادوبی بریج همچنین می تواند به طور خودکار Photo Downloader را هنگامی که یک دوربین یا کارت حافظه را به رایانه خود وصل می کنید، راه اندازی کند. اما به هر دلیلی، این گزینه تنها در Mac موجود است. کاربران ویندوز می تواند بدون مطالعه این بخش به مرحله شماره ۳ بروند.
در مک، هنگامی که Photo Downloader برای اولین بار باز می شود، بریج می پرسد که آیا Photo Downloader باید هر بار که دوربین یا کارت حافظه وصل می شود، به طور خودکار راه اندازی شود؟. بسته به اولویت شخصی خود، بله یا نه را انتخاب کنید. برای اینکه بریج هر بار که Photo Downloader را اجرا می کنید، این سوال را از شما نپرسد قبل از اینکه انتخاب خود را انجام دهید گزینه Don’t show again را انتخاب کنید:
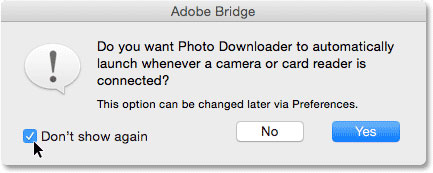
شما همیشه می توانید نظر خود را بعدا با روشن کردن یا خاموش کردن گزینه های مشابه در تنظیمات پیش فرض بریج تغییر دهید. برای باز کردن تنظیمات پیش فرض، به منوی Adobe Bridge CC (یا Adobe Bridge CS6) در بالای صفحه بروید و Preferences را انتخاب کنید (دوباره این فقط برای کاربران مک است):
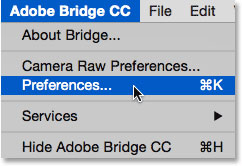
کادر محاوره ای Preferences باز می شود. به دنبال گزینه ای که می گوید When a Camera is Connected, Launch Adobe Photo Downloader بگردید و آن را علامت بزنید یا علامت آن را انتخاب کنید تا آن را روشن یا خاموش کنید. سپس OK را بزنید تا کادر محاوره ای Preferences را ببندید:
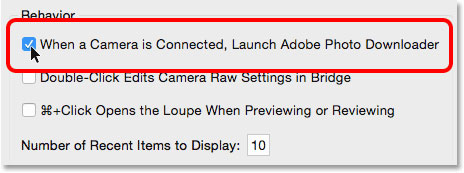
۳- دوربین یا کارت حافظه خود را انتخاب کنید
با استفاده از Photo Downloader، گزینه Get Photos از بالا را انتخاب کنید تا منبع عکس های خود را انتخاب کنید. منبع دوربین یا کارت حافظه شما خواهد بود. گاهی اوقات Photo Downloader به طور خودکار منبع درستی را برای شما تشخیص می دهد. اگر اینطور نیست، منبع صحیح را خودتان از لیست انتخاب کنید. اگر دوربین یا کارت حافظه شما لیست نشده باشد، مطمئن شوید که به طور صحیح به کامپیوتر شما وصل شده است. سپس بر روی گزینه Refresh List کلیک کنید.
در این آموزش ، کارت حافظه ما توسط کارت خوان USB به کامپیوتر متصل شده است. از آنجا که عکس های ما با یک دوربین کانن گرفته شده اند، کارت در لیست به عنوان “EOS_DIGITAL” ظاهر می شود. بسته به سازنده دوربین شما، کارت شما ممکن است به نوعی متفاوت باشد.
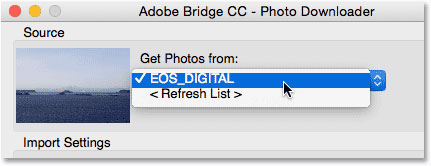
۴- به گزینه Advanced Dialog سویچ کنید
به طور پیش فرض Photo Downloader در آنچه که ادوبی آن را Standard dialog می خواند، ظاهر می شود. Standard dialog یک نسخه ساده از رابط کاربری Photo Downloader است. این به ما امکان دسترسی بیشتر به گزینه های موجود را می دهد، اما نه همه آنها. انتخاب بهتر این است که از Advanced dialog استفاده کنید. Advanced dialog واقعا آنگونه که از اسمش برداشت می شود، پیشرفته نیست و فقط گزینه های بیشتری به ما می دهد. برای تغییر از استاندارد به پنجره پیشرفته، بر روی دکمه Advanced Dialog در پایین سمت چپ کادر محاوره ای کلیک کنید:

کادر محاوره ای پیشرفته شامل تمام گزینه ها از کادر محاوره ای استاندارد و چند ویژگی اضافی و مهم است. اکنون یک ناحیه پیش نمایش بزرگ از عکس های بند انگشتی که در دوربین و یا کارت حافظه هستند، در اختیار داریم. ما همچنین گزینه های پایین سمت راست را برای اضافه کردن اطلاعات کپی رایت (متادیتا) به تصاویر در حالی که دانلود می شوند داریم.
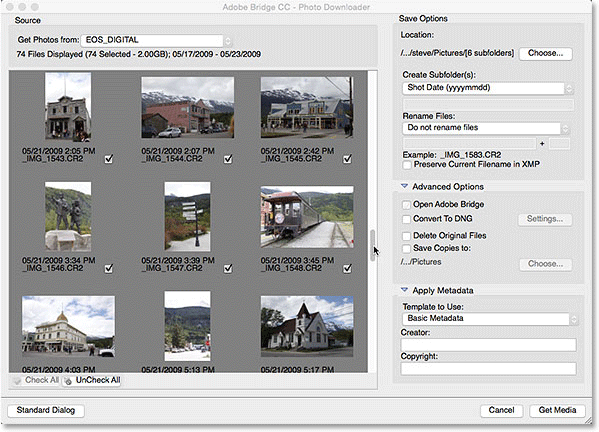
۵- عکس هایی را که می خواهید دانلود نمایید را انتخاب کنید
علاوه بر اینکه این ناحیه به ما اجازه می دهد تصاویر را مشاهده کنیم، به ما امکان می دهد که عکس هایی را که می خواهیم دانلود نماییم را انتخاب کنیم. در بیشتر موارد، شما می خواهید همه چیز را دانلود کنید و بعد تصمیم بگیرید که چه تصاویری ارزش نگهداری دارند. اما اگر تصاویری را که لازم ندارید می دانید، چند راه برای جلوگیری از دانلود آن تصاویر وجود دارد.
در زیر هر تصویر کوچک، همراه با نام فایل، تاریخ و زمان شات، یک کادر انتخاب را مشاهده خواهید کرد. هر عکسی که علامت چک در داخل جعبه آن باشد، دانلود خواهد شد. به طور پیش فرض، هر عکس بررسی می شود اگر فقط چند تصویر وجود دارد که می خواهید دانلود نکنید، فقط علامت چک آنها را بردارید. بسته به چند تصویر که دارید، ممکن است لازم باشد که از طریق نوار پیمایش در راستای آنها پیمایش کنید.
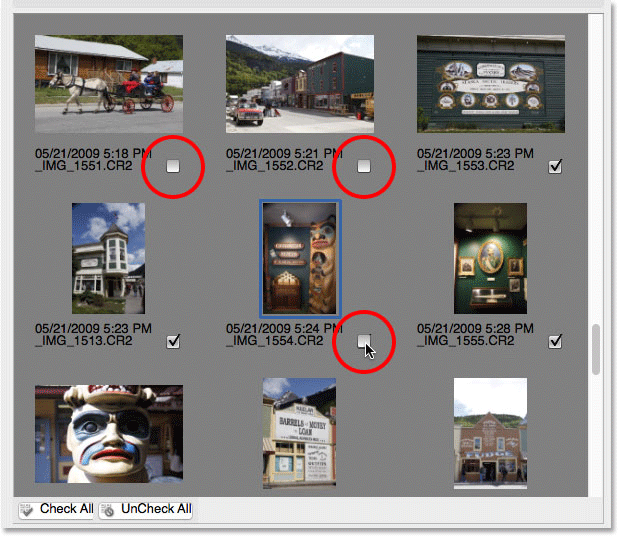
اگر تعداد زیادی تصویر وجود دارد که می خواهید آنها را حذف کنید، راه سریعتر آن است که علامت چک همه آنها را یکجا بردارید سپس، شما می توانید دسته ای را که می خواهید نگه دارید، دستی انتخاب کنید. برای انجام این کار، بر روی دکمه UnCheck All در زیر ناحیه پیش نمایش کلیک کنید:
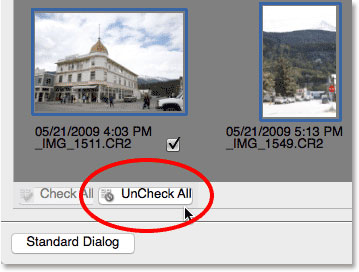
سپس، کلید Ctrl در ویندوز یا Command در مک را از صفحه کلید خود فشار داده و نگه دارید و روی تصاویری که می خواهید دانلود نمایید کلیک کنید. یک highlight box در اطراف هر تصویری که انتخاب می کنید ظاهر می شود. هنگامی که همه آنها انتخاب شده اند، در کادر انتخاب هر یک از آنها کلیک کنید تا همه آنها را انتخاب کنید:
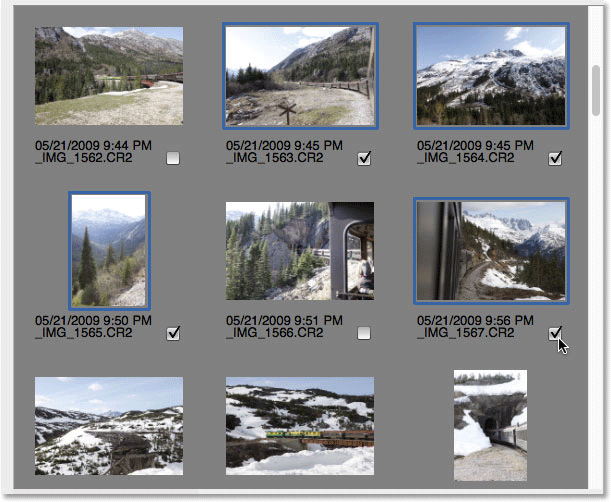
۶- محل ذخیره سازی عکس ها را انتخاب کنید
در گام بعد، ما باید مکانی را در رایانه مشخص کنیم که Photo Downloader باید تصاویر را در آن ذخیره کند. ما این کار را در بخش Save Options در سمت راست بالای کادر محاوره انجام می دهیم. روی دکمه Choose کلیک کنید. سپس، به پوشه یا مکانی که می خواهید عکس ها را ذخیره کنید، بروید. در اینجا ما عکس ها را در پوشه ای به نام “photos” در دسک تاپ ذخیره می کنیم.
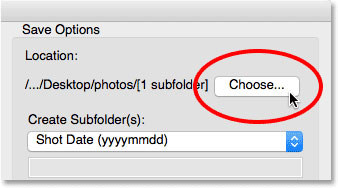
۷- ساخت زیرپوشه برای عکس ها
Photo Downloader برای اینکه عکس ها بهتر ساماندهی شوند یک زیرپوشه در محل ذخیره سازی عکس ها ایجاد می کند. پس از آن تصاویر خود را در زیر پوشه ذخیره کنید. به طور پیشفرض این زیرپوشه بر اساس تاریخ عکسبرداری نامگذاری می شود. روی جعبه زیر کلمه Create Subfolder(s) کلیک کنید تا لیستی از گزینه های نامگذاری از پیش تعیین شده برای پوشه را مشاهده کنید. البته بیشتر گزینه ها فقط تغییرات در تاریخ شات است.
اگر شما نیاز به نام گذاری دقیق تر دارید، Custom Name را از لیست انتخاب کنید، سپس هر چیزی که دوست دارید را برای نام پوشه وارد کنید. از آنجایی که عکسهای ما مربوط به آلاسکا است، زیر پوشه نام Alaska را نوشتیم. بخش Location در بالا بعد از تغییر نام توسط شما آپدیت می شود و آدرس جدید و نام جدید را نمایش می دهد:
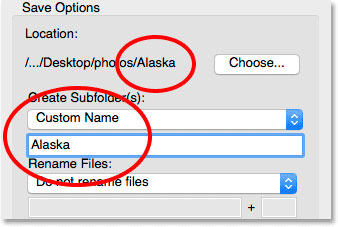
۸- تغییر نام فایل ها (اختیاری)
Photo Downloader همچنین شامل گزینه Rename Files است که به ما اجازه می دهد که نام تصاویرمان را عوض کنیم. اکنون ممکن است وسوسه شوید که نام همه عکس ها را در این لحظه عوض کنید، اما دو دلیل وجود دارد که من به شما توصیه می کنم که فعلا این کار را نکنید. دلیل اصلی این است که شما احتمالا نمی خواهید تمام تصاویر خود را نگه دارید. اگر ابتدا عکس ها را اولویت بندی و نام گذاری کنیم و سپس آنهایی را که دوست نداریم حذف کنیم، به این معنی است که توالی نامگذاریما بهم می خورد. بهتر است ابتدا تصاویر را در Adobe Bridge بررسی کنید. سپس ما می توانیم آنهایی را که دوست نداریم حذف کنیم و سپس باقی عکس ها را تغییر نام دهیم.
همچنین، ادوبی بریج شامل یک ویژگی تغییر نام دسته ای است که باعث می شود تا بارگذاری مجدد چندین فایل به صورت یکجا فوق العاده آسان باشد. بنابراین، از آنجایی که ما نمی دانیم که چه تصاویری را می خواهیم نگهداریم، و همچنین چون می توانیم آنها را به راحتی تغییر نام دهیم، پس لازم نیست اکنون نام آنها را تغییر دهیم.
انتخاب یک نام فایل جدید
به طور پیش فرض، گزینه Rename Files بر روی «تغییر نام فایلها» تنظیم نشده است، بنابراین می توانید با خیال راحت آن را نادیده بگیرید. اما اگر شما نیاز به تغییر نام فایل ها در اینجا دارید، روی گزینه Rename Files کلیک کنید تا از لیستی از گزینه های نامگذاری از پیش تعیین شده نام مورد نظر خود را انتخاب کنید. باز هم، اکثر این نام های از پیش تنظیم شده، تغییرات در تاریخ عکس ها است. همچنین یک گزینه نام سفارشی وجود دارد که به ما اجازه می دهد که نام خود را برای فایل وارد کنیم. در اینجا ما نام سفارشی را انتخاب می کنم و سپس ما “Alaska” را وارد می کنیم. یک مثال از نام جدید فایل به طور مستقیم در زیر فیلد نام نمایش داده می شود:

تنظیم اکستنشن چهار رقمی و حفظ نام فایل اصلی
در سمت راست فیلد نام فایل، فیلد دیگری قرار دارد که عددی در آن نوشته شده است. عدد موجود شماره شروع یک عدد چهار رقمی است که به نام فایل اضافه می شود. مقدار پیش فرض ۱ است، یعنی توالی با ۰۰۰۱ شروع می شود. شما می توانید مقدار مورد نظر خود را نیز وارد کنید. مجددا، یک مثال از نام جدید همراه با extension چهار رقمی را زیر فیلد نام نمایش می دهد. در مورد ما، فایل ها با “Alaska_0001” شروع به تغییر نام می کنند.
اگر می خواهید نام فایل اصلی را با عکس جاسازی کنید، گزینه Preserve Current Filename را در گزینه XMP انتخاب کنید. اگر تصمیم خود را عوض کنید و تصمیم بگیرید که فایلها را تغییر نام ندهید، همانطور که ما تصمیم گرفتیم، جعبه نامگذاری فایلها را به Do not rename files برگردانید:
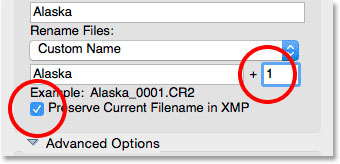
۹- تنظیمات پیشرفته
به طور مستقیم زیر Save Options بخش Advanced Options قرار دارد. اما به اندازه کافی عجیب است که هیچ گزینه پیشرفته ای در اینجا پیدا نمی کنید. در عوض، شما فقط چهار گزینه ای که در کادر گفتگوی Standard نیز یافت می شود را مشاهده می کنید. با این حال، این گزینه ها مهم هستند، بنابراین اجازه دهید نگاهی به آنها بیاندازیم.
باز کردن ادوبی بریج
اولین گزینه در بخش «پیشرفته» Open Adobe Bridge است. بگذارید تیک این گزینه زده باشد تا هنگامی که دانلود کامل شده است، Bridge را به پوشه ای که تصاویرتان را دالود می کنید، باز کنید.
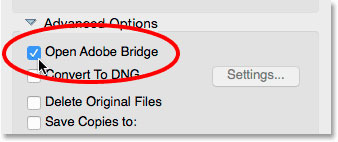
تبدیل به DNG
گزینه بعدی تبدیل به DNG است. DNG مخفف “Digital Negative” است و نسخه خام پشتیبانی شده توسط Adobe است. اگر دوربین شما فرمت خام را پشتیبانی می کند و تصاویر شما به عنوان فایل های خام ضبط می شوند، این گزینه ایده خوبی است. این گزینه تصاویر خام دوربین شما را در حین دانلود به فرمت DNG Adobe تبدیل می کند. فایل های DNG از فایل های خام خود دوربین کوچک تر هستند، بنابراین آنها فضای کمتری را بدون هیچ گونه افت کیفیت اشغال می کنند. همچنین DNG یک فرمت اوپن سورس است که به هیچ سازنده دوربینی تعلق ندارد. این فرمت می تواند تصاویر شما را با نسخه های آینده فتوشاپ و سایر نرم افزار ها سازگار کند. و به دلایلی که بعدا آموزش می دهیم، فرمت DNG انتقال فایل های ویرایش شده ای را که در Camera Raw ویرایش شده اند، آسان تر می کند.
ما در مورد فرمت DNG در یک آموزش دیگر بیشتر صحبت خواهیم نمود. در حال حاضر، اگر شما با DNG آشنا هستید، این گزینه را انتخاب کنید، در غیر این صورت شما می توانید با خیال راحت آن را بدون تیک زدن رها کنید. شما همیشه می توانید فایل های خام خود را به DNG تبدیل کنید، هر وقت که این گزینه را انتخاب کردید، :
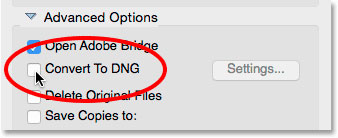
حذف فایل اصلی (Delete Original Files)
گزینه سوم حذف فایل اصلی است. این کار تصاویر شما را از دوربین یا کارت حافظه حذف می کند، به محض اینکه دانلود به پایان رسید. این گزینه را خاموش کنید چون اگر فايل در هنگام فرآيند دانلود خراب شود، فايلهاي خود را براي همیشه از دست می دهید. یک راه بهتر برای این کار این است که فایل ها را روی کارت حافظه خود بگذارید بمانند تا مطمئن شوید همه آنها به کامپیوتر شما منتقل شده اند. سپس، برای پاک کردن تصاویر، کارت حافظه را در دوربین خود فرمت کنید:
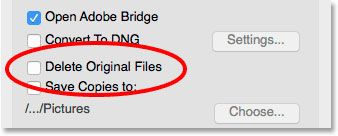
گزینه “Save Copies to”
گزینه چهارم، Save Copies to، یک کپی از فایل های شما را در مکان دیگر ذخیره می کند. این یک راه عالی برای پشتیبان گیری از تصاویر شما است و بسیار توصیه می شود. هر زمان که ممکن است، یک هارد دیسک جداگانه را انتخاب کنید، نه همان هارد دیسک محل اصلی تصاویر. هارد دیسک های خارجی برای این کار مناسب هستند. به این ترتیب، اگر یک هارد دیسک به هر دلیلی بسوزد، شما هنوز هم یک نسخه از تصاویر خود را در درایو دوم دارید. گزینه “Save Copies to” را با کلیک کردن در کادر تأیید، فعال کنید. سپس بر روی دکمه Choose کلیک کنید و به محل مورد نظر که می خواهید پشتیبان گیری کنید بروید. همانطور که تصاویر از دوربین یا کارت حافظه شما دانلود می شود، Photo Downloader آنها را در هر دو محل اصلی خود (که قبلا تعیین کرده اید) و این محل ثانویه ذخیره می کند:

۱۰- افزودن اطلاعات کپی رایت
در نهایت، زیر Advanced Options، قسمت ایجاد متادیتا است. این بخش فقط در Advanced dialog در دسترس است. متادیتا به ما اجازه می دهد اطلاعات مربوط به ناشر و حق کپی رایت را به تصاویرمان اضافه کنیم. نام خود را در فیلد Creator وارد کنید. سپس اطلاعات کپی رایت خود را در قسمت Copyright وارد کنید. برای اضافه کردن نماد کپی رایت (©)، روی یک کامپیوتر ویندوزی، کلید Alt خود را فشار داده و نگه دارید و ۰۱۶۹ را روی صفحه کلید عددی صفحه کلید تایپ کنید. در مک، حتی ساده تر است. فقط گزینه +G را روی صفحه کلید خود فشار دهید. همانگونه که در آموزش دیگری مشاهده خواهیم کرد، ادوبی بریج به ما راه های دیگری برای اضافه کردن کپی رایت و سایر ابرداده ها به تصاویر ما، از جمله توانایی ایجاد و استفاده از قالب های متادیتا را می دهد. در حال حاضر ما مطالب را در سطح ساده و با گزینه های مهم و کاربردی نگه می داریم:
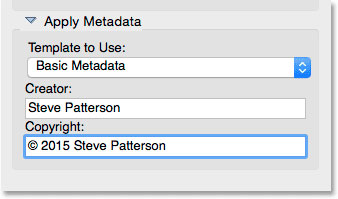
۱۱- دانلود کردن عکس ها
برای دانلود تصاویر خود، روی دکمه Get Media در گوشه پایین سمت راست Photo Downloader کلیک کنید .با توجه به تعداد تصاویر، اندازه فایل ها و سایر عوامل، ممکن است این عمل کمی طول بکشد. یک نوار پیشرفت روال این کار را به شما نشان می دهد:
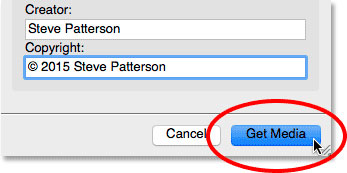
هنگامی که تمام تصاویرتان دانلود شود، ادوبی بریج به پوشه ی حاوی عکس ها پرش می کند تا بتوانید از طریق آنها مرتب سازی کنید. در آموزش بعدی یاد می گیریم که چگونه تصاویر خود را با ادوبی بریج مرور کنیم: