[yasr_overall_rating]
اگر می خواهید بهترین نتیجه را هنگام تغییر اندازه تصاویر در فتوشاپ مشاهده کنید باید اطلاعات و دانش خود را در زمینه پیکسل ها، اندازه تصاویر و رزولوشن آنها در فتوشاپ افزایش دهید! برای این منظور در این آموزش همراه ما باشید.
در این مقاله، ما شما را با سه موضوع مهم که برای کار با تصاویر در فتوشاپ ضروری هستند آشنا می کنیم. این سه موضوع مهم به ترتیب پیکسل، اندازه تصویر و وضوح تصویر هستند. درک دقیق این مفهوم که چگونه این سه موضوع یعنی پیکسل، اندازه تصویر و رزولوشن به یکدیگر مربوط هستند، برای گرفتن بهترین نتایج در هنگام تغییر اندازه تصاویر به منظور پرینت گرفتن و یا برای استفاده بر روی وب سایت ضروری است.
در اینجا یادگیری را از آشنایی با پیکسل ها به عنوان پایه و سنگ بنای تمامی تصاویر دیجیتال شروع می کنیم. سپس یاد می گیریم که چگونه پیکسل ها به اندازه تصویر مربوط می شوند. و در پایان خواهیم آموخت که چگونه اندازه تصویر و رزولوشن تصویر با هم در کنترل اندازه نسخه چاپی عکسمان نقش دارند و ان را کنترل می کنند!. ما حتی پرده از این باور عمومی که رزولوشن مهمترین نقش را در سایز عکس شما دارد هم بر می داریم.
در مورد تغییر اندازه تصویر در آموزش های بعدی صحبت می کنیم. اما اکنون در ابتدا با یادگیری در مورد پیکسل ها، اندازه تصویر و رزولوشن شروع می کنیم!.
پیکسل چیست؟
پیکسل (pixel) اصطلاح کوتاه “picture element” است و پیکسل ها در واقع بلوک ها و اجزاء کوچکی هستند که تمام تصاویر دیجیتالی را تشکیل می دهند. همانطور که یک نقاشی از خطوط قلم مو ساخته می شود، یک تصویر دیجیتال هم از پیکسل های مختلف ساخته شده است.
در فتوشاپ، هنگامی که یک تصویر را در حالت سطح بزرگنمایی طبیعی (۱۰۰٪ و یا کمتر) مشاهده می کنیم، پیکسل ها معمولا بسیار کوچک هستند و ما متوجه آنها نمی شویم. در عوض، ما یک تصویر پیوسته از نور، سایه ها، رنگ ها و بافت ها را می بینیم که همه با هم ترکیب شده اند و چیزی شبیه آنچه در دنیای واقعی می بینیم را ایجاد کرده اند.
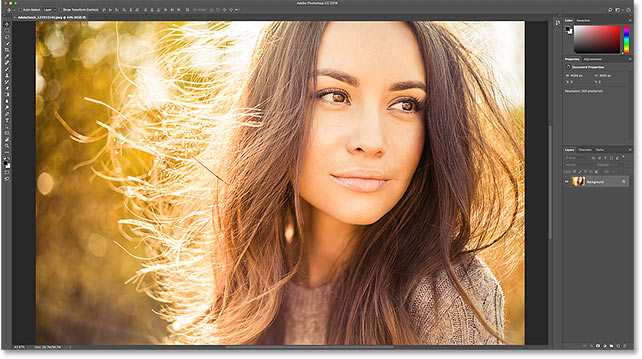
نگاهی دقیق تر به پیکسل ها
اما واقعا آنچه ما می بینیم واقعا یک توهم است. و برای شکست دادن این توهم، ما فقط نیاز به نگاه نزدیک تر به تصویر داریم. برای مشاهده تک تک پیکسل ها در تصویر، کافی است کمی بر روی تصویر زوم کنیم. بیایید Zoom Tool را از نوار ابزار انتخاب کنیم:
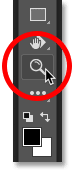
سپس، چند بار بر روی یکی از چشمهای زن موجود در تصویر کلیک میکنیم تا آن را بزرگ نماییم. هرباری که کلیک میکنیم، نزدیکتر میشویم. و اگر به اندازه کافی زوم کنیم، متوجه می شویم آن چیزی که به نظر می رسید یک تصویر پیوسته است، واقعا ترکیبی از مربعات کوچک است. این مربعها همان پیکسل هستند:
![]()
و اگر حتی بیشتر زوم کنیم، می بینیم که هر پیکسل تنها یک رنگ را نشان می دهد. کل تصویر واقعا یک شبکه از مربع های تک- رنگ است. وقتی از فاصله به اندازه کافی دور به تصویر نگاه کنیم، چشمان ما رنگ ها را با هم ترکیب می کنند تا یک تصویر با جزئیات زیاد ایجاد کنند. اما در نگاه نزدیک، این پیکسل ها هستند که دنیای دیجیتال ما را می سازند:
![]()
شبکه پیکسل(Pixel Grid)
توجه کنید که هنگامی که شما به اندازه کافی (معمولا بیش از ۵۰۰٪) زوم می کنید، یک رنگ خاکستری روشن در اطراف هر پیکسل مشاهده می کنید. این در واقع شبکه پیکسل فتوشاپ است و فقط برای آسان تر دیدن پیکسل های مجزا طراحی شده است. اگر به نظر شما وجود شبکه پیکسل یک عنصر مزاحم است، می توانید با رفتن به منوی View در نوار منو، انتخاب show و سپس انتخاب Pixel Grid آن را خاموش کنید. برای بازگرداندن آن، دوباره آن را انتخاب کنید:
![]()
معکوس کردن بزرگ نمایی و مشاهده مجدد تصویر:
برای کوچک کردن پیکسل ها و مشاهده کل تصویر، به منوی View بروید و Fit in Screen را انتخاب کنید:
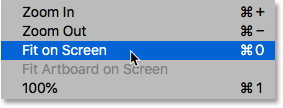
و اکنون که ما عکس را مجددا کوچک کرده ایم، پیکسل های مجزا بار دیگر به اندازه کافی کوچک هستند و ما دوباره به دیدن توهم یک عکس دقیق (همان عکس اول) فرو می رویم:
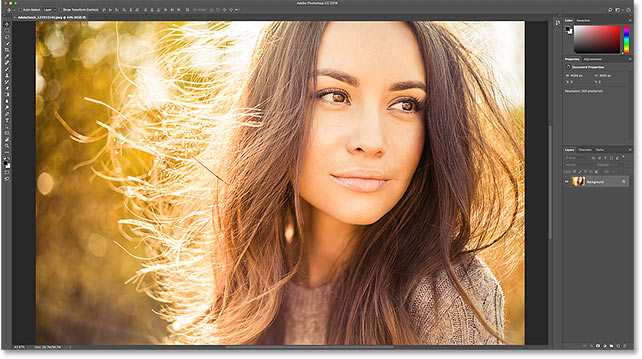
اندازه تصویر چیست؟
اکنون می دانیم که پیکسل ها، مربع های کوچکی از رنگ هستند که یک تصویر دیجیتال را تشکیل می دهند، حال اجازه دهید نگاهی به موضوعی مرتبط یعنی اندازه تصویر کنیم. اندازه تصویر به عرض و ارتفاع تصویر، برحسب پیکسل ها گفته می شود. اندازه همچنین به تعداد کل پیکسل ها در تصویر اشاره می کند.
کادر محاوره ای اندازه تصویر(Image Size dialog box)
بهترین مکان برای پیدا کردن اطلاعات اندازه تصویر در کادر محاوره ای تصویر فتوشاپ است. برای باز کردن آن، به منوی Image بروید و Image Size را انتخاب کنید:
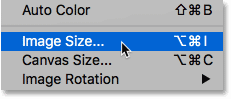
در فتوشاپ CC، کادر محاوره ای یک تصویر کوچک در سمت چپ نشان می دهد و اطلاعات مربوط به اندازه تصویر را در سمت راست نمایش می دهد. ما در آموزش بعدی کادر محاوره ای تصویر را با جزئیات کامل پوشش می دهیم اما در حال حاضر، ما فقط به اطلاعاتی که نیاز داریم می پردازیم:
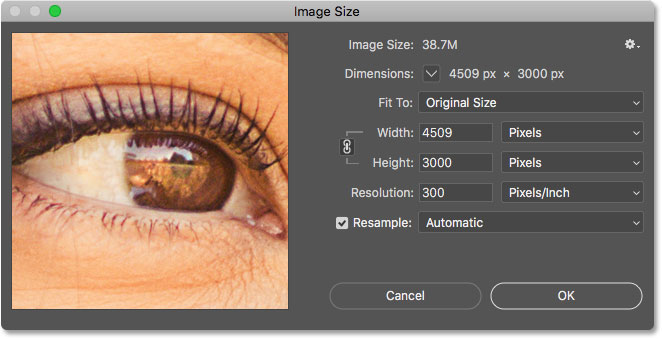
ابعاد پیکسل (pixel dimensions)
عرض و ارتفاع یک تصویر، برحسب پیکسل، به عنوان ابعاد پیکسل آن نامیده می شود، و در فتوشاپ CC، می توانیم آن را در کنار عبارت Dimensions در بالای کادر محاوره مشاهده کنیم. در اینجا می بینیم که تصویر ما دارای عرض ۴۵۰۹ پیکسل (px) و ارتفاع ۳۰۰۰ پیکسل است:
![]()
اگر ابعاد غیر از پیکسل باشند، مانند اینچ یا درصد، بر روی فلش کوچک کنار کلمه «ابعاد» کلیک کنید و پیکسل را از لیست انتخاب کنید:
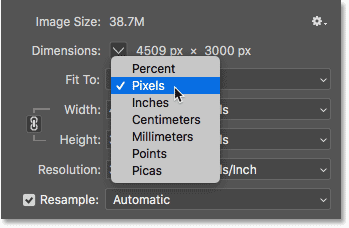
این به ما می گوید که تصویر من شامل ۴۵۰۹ پیکسل از چپ به راست و ۳۰۰۰ پیکسل از بالا به پایین است
![]()
پیدا کردن تعداد کل پیکسل ها
برای فهم تعداد کل پیکسل ها در تصویر، فقط باید عرض و ارتفاع را در هم ضرب کنیم. بنابراین در این مورد، ۴۵۰۹ × ۳۰۰۰ = ۱۳،۵۲۷،۰۰۰، یا تقریبا ۱۳٫۵ میلیون پیکسل. شما واقعا نیازی به دانستن تعداد کل پیکسل ها ندارید. اما همانطور که تجربه های بیشتری در مورد تغییر اندازه تصاویر به دست آورید، متوجه خواهید شد که دانستن تعداد پیکسل ها از قبل، به شما یک ایده خوب را می دهد که چقدر بزرگ شما می توانید تصویر را چاپ کنید، همانطور که بعدا در بخشوضوح تصویر هم این موضوع را خواهید دید.
رزولوشن تصویر چیست؟
خوب پس اگر پیکسل ها، مربع های کوچکی از رنگ هستند که تمام تصاویر دیجیتالی را تشکیل می دهند، و اندازه تصویر هم تعداد پیکسل ها در تصویر از چپ به راست (عرض) و از بالا به پایین (ارتفاع) است، پس رزولوشن تصویر چیست؟ رزولوشن تصویر این موضوع را کنترل می کند که با توجه به اندازه فعلی تصویر ما در چاپ این تصویر چقدر می توانیم ان را بزرگ یا کوچک، چاپ کنیم.
مهم است که درک کنیم که رزولوشن تصویر فقط بر اندازه نسخه چاپ شده تصویر تاثیر می گذارد. رزولوشن یک تصویر نقشی در هنگام مشاهده آن بر روی صفحه نمایش ندارد.
عرض، ارتفاع و ارتباط رزولوشن
در کادر محاوره ای تصویر، اگر شما زیر کلمه “ابعاد” نگاه کنید، می توانید فیلدهای عرض، ارتفاع و رزولوشن را پیدا کنید. این جایی است که ما نه تنها می توانیم تنظیمات فعلی را مشاهده کنیم بلکه آنها را نیز می توانیم تغییر دهیم:
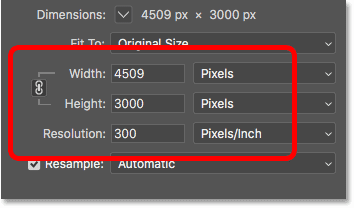
گزینه Resample
قبل از اینکه بیشتر جلو برویم، اگر به پایین مقدار رزولوشن نگاه کنید، یک گزینه مهم دیگر به نام Resample پیدا خواهید کرد. و به طور پیش فرض، Resample روشن است ما در مورد گزینه Resample هنگامی که در مورد تغییر اندازه تصاوی صحبت می کنیم آموزش خواهیم داد. اما به طور خلاصه اگر بگوییم، Resample ما را قادر به تغییر تعداد پیکسل ها در تصویر می کند:
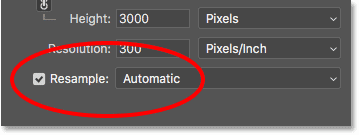
چرا میخواهید تعداد پیکسل ها را تغییر دهید؟ اگر اندازه تصویر فعلی بسیار کوچک است تا عکس خود را در اندازه ای که نیاز دارید چاپ کنید، می توانید از Resample برای اضافه کردن پیکسل های بیشتری استفاده کنید، که این کار به نام upsampling شناخته می شود. یا اگر می خواهید عکس خود را به دوستانتان ارسال کنید یا آن را در وب آپلود کنید و اندازه فعلی آن خیلی بزرگ است، Resample به شما اجازه می دهد تا تعداد پیکسل ها را کاهش دهید که این کار به عنوان downsampling شناخته می شود.
بار دیگر، هنگامی که در مورد نحوه تغییر اندازه تصاویر صحبت می کنیم در مورد upsampling و downsampling یاد خواهیم گرفت. در حال حاضر، برای اینکه ببینیم چگونه رزولوشن روی اندازه چاپی عکس تاثیر می گذارد، علامت Resample را خاموش کنید.
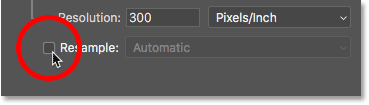
تغییر اندازه چاپی تصویر، نه اندازه خود تصویر
به محض این که ریسمپل را خاموش کردید، متوجه خواهید شد که نوع واحد اندازه گیری برای مقدار عرض و ارتفاع تغییر می کند. به جای دیدن عرض و ارتفاع بر حسب پیکسل، همانطور که چند لحظه پیش دیده بودیم، اکنون آنها را بر حسب اینچ می بینم. و به جای اینکه بگوییم تصویر ما ۴۵۰۹ پیکسل عرض و ۳۰۰۰ پیکسل ارتفاع دارد، اکنون می گوییم که ۱۵٫۰۳ اینچ عرض و ۱۰ اینچ ارتفاع دارد.
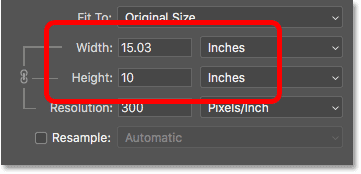
در واقع، اگر بر روی جعبه نوع اندازه گیری برای عرض یا ارتفاع کلیک کنید، متوجه خواهید شد که پیکسل اکنون خاکستری است و در دسترس نیست. به همین دلیل است که تا زمانی که Resample خاموش است، ما قادر به تغییر تعداد فیزیکی پیکسل در تصویر نیستیم. تنها کاری که در این حالت می توانیم انجام دهیم تغییر سایز چاپی تصویر است، و اندازه چاپ معمولا بر حسب اینچ (یا سانتی متر بسته به اینکه واحد متداول در کشورتان چیست) اندازه گیری می شود:
![]()
وضوح تصویر چگونه کار می کند؟
Resolution با تنظیم تعداد پیکسل هایی که در هر اینچ کاغذ، به صورت عمودی و افقی فشرده می شود، اندازه چاپ یک تصویر را کنترل می کند. به همین دلیل است که مقدار رزولوشن بر حسب پیکسل در هر اینچ و یا “ppi” اندازه گیری می شود. از آنجایی که تصویر دارای تعداد محدودی از پیکسل است، هرچه بیشتر این پیکسل ها بر روی کاغذ قرار بگیرند، تصویر کوچکتر چاپ می شود.
به عنوان مثال، مقدار رزولوشن ما در حال حاضر به ۳۰۰ پیکسل در اینچ تنظیم شده است. این به این معنی است که وقتی ما به چاپ تصویر میروم، ۳۰۰ عدد پیکسل از عرض و ۳۰۰ پیکسل از ارتفاع، به هر یک اینچ مربع از کاغذ فشرده میشود. در حال حاضر ۳۰۰ پیکسل ممکن است به نظر نرسد. اما به یاد داشته باشید، این ۳۰۰ مربوط به عرض و ارتفاع است. به عبارت دیگر ۳۰۰ در ۳۰۰ در مجموع ۹۰،۰۰۰ پیکسل در هر اینچ مربع است
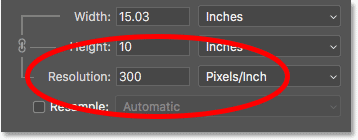
چگونه اندازه چاپی تصویر را تعیین کنیم
برای فهم اندازه چاپی تصویر، کاری که باید انجام دهیم این است که عرض و ارتفاع فعلی را، بر حسب پیکسل، بر مقدار رزولوشن تقسیم کنیم. اگر ما دوباره به بخش Dimensions در بالا نگاه کنیم، می بینیم که عرض تصویر ما هنوز ۴۵۰۹ پیکسل است
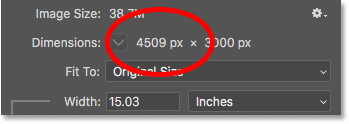
اگر ما با رزولوشن فعلی ۳۰۰، ۴۵۰۹ را بر ۳۰۰ تقسیم کنیم، حاصل ۱۵٫۰۳ می شود. به عبارت دیگر، عرض تصویر ما، هنگام چاپ، ۱۵٫۰۳ اینچ است، مقدار دقیق در فیلد عرض در پایین نمایش داده شده است
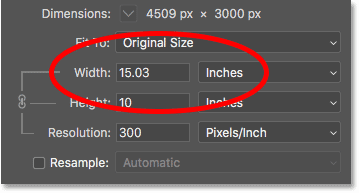
و دوباره در بخش ابعاد، می بینیم که ارتفاع تصویر ما هنوز ۳۰۰۰ پیکسل است
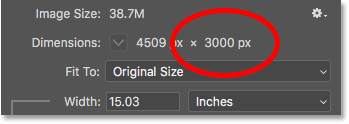
اگر ما ۳۰۰۰ را بر وضوح فعلی ۳۰۰ تقسیم کنیم، ۱۰ بدست می آید. بدین معنی که ارتفاع تصویر در هنگام چاپ ۱۰ اینچ است، همانطور که در قسمت ارتفاع نشان داده می شود
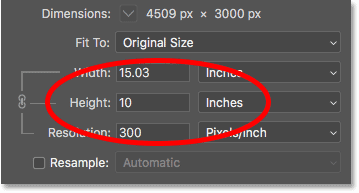
تغییر رزولوشن اندازه چاپ را تغییر می دهد
اگر مقدار رزولوشن را تغییر دهیم، تعداد پیکسل ها در تصویر تغییر نمی کند، اما اندازه چاپ تغییر می کند. توجه داشته باشید که اگر رزولوشن را از ۳۰۰ پیکسل / اینچ تا ۱۵۰ پیکسل/ اینچ کاهش دهیم، ابعاد پیکسل در همان سایز ۴۵۰۹ پیکسل × ۳۰۰۰ پیکسل باقی می مانند. اما عرض و ارتفاع هر دو افزایش می یابند. از آنجا که ما فقط پیکسل ها در هر اینچ بر روی کاغذ را به صورت افقی و عمودی نصف می کنیم، عرض و ارتفاع هر دو دو برابر می شوند
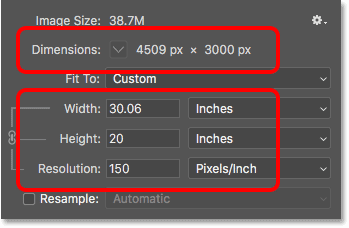
تغییر اندازه چاپ رزولوشن را تغییر می دهد
از آنجا که ما در حال تغییر اندازه چاپ هستیم، لذا تغییر عرض و یا ارتفاع، رزولوشن را نیز تغییر می دهد. در حقیقت زمانی که گزینه Resample که قبلا مورد بررسی قرار گرفته است خاموش است، تمام سه مقدار (عرض، ارتفاع و رزولوشن) با یکدیگر مرتبط می شوند. تغییر یکی از اینها به طور خودکار دوتای دیگر را تغییر می دهد.
اگر مقدار عرض را تا ۱۰ اینچ کاهش دهیم، آنگاه برای حفظ نسبت تصویر، فتوشاپ به طور خودکار مقدار ارتفاع را به ۶٫۶۵۳ اینچ تغییر می دهد. و برای قرار دادن کل تصویر در اندازه جدیدتر و کوچکتر چاپی، پیکسلها باید در جای تنگتری قرار داده شوند، بنابراین مقدار Resolution به ۴۵۰٫۹ پیکسل/ اینچ افزایش یافته است
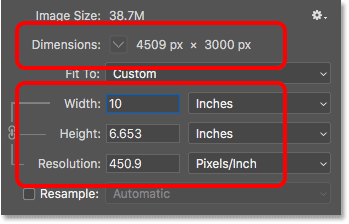
آیا رزولوشن تصویر در اندازه فایل تاثیر می گذارد؟
تصور غلط رایج در مورد رزولوشن این است که به نوعی روی اندازه فایل تصویر تاثیر می گذارد. بسیاری از افراد بر این باورند که قبل از ارسال یک عکس یا آپلود آن، باید رزولوشن آن را کاهش دهیم تا اندازه فایل کوچکتر شود. این درست نیست. از آنجا که تغییر رزولوشن، تعداد پیکسل ها در تصویر را تغییر نمی دهد، هیچ تاثیری بر روی اندازه فایل ندارد.
اگر شما به کنار عبارت « Image Size » در بالای کادر محاوره ای نگاه کنید، عددی را خواهید دید که معمولا بر حسب مگابایت (M) نشان داده می شود. در مورد ما، این مقدار ۳۸٫۷M است. این عدد نشان دهنده اندازه تصویر در حافظه کامپیوتر شما است. هنگامی که یک تصویر را در فتوشاپ باز می کنید، تصویر از هارد دیسک شما کپی می شود، و سپس در حافظه (RAM) قرار داده می شود، بنابراین شما می توانید با آن را سریع تر کار کنید. عدد نشان داده شده در کادر محاوره ای تصویر، اندازه واقعی و بدون فشرده سازی تصویر است
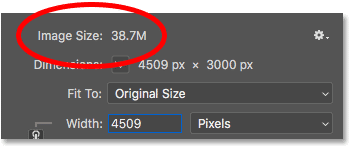
رزولوشن تصویر کمتر نسبت به اندازه فایل
اثبات اینکه وضوح تصویر هیچ تاثیری بر اندازه فایل ندارد آسان است. فقط به اندازه فایل هنگامی که دارید رزولوشن را تغییر می دهید نگاه کنید. تا زمانی که گزینه Resample خاموش است، لذا شما در حال تغییر رزولوشن تصویر نیستید، پس مهم نیست شما چه مقداری را برای مقدار رزولوشن انتخاب می کنید، اندازه فایل در بالا همیشه ثابت باقی می ماند.
در اینجا، رزولوشن را از ۳۰۰ پیکسل/ اینچ تا ۳۰ پیکسل/ اینچ کاهش دادیم. با تعداد کمی پیکسل که به یک اینچ کاغذ تزریق می شود، اندازه چاپ به ابعاد ۱۵۰٫۳ اینچ در ۱۰۰ اینچ افزایش یافته است. اما حتی با این وضوح بسیار کم، اندازه تصویر در حافظه بدون تغییر در مقدار ۳۸٫۷M باقی می ماند.
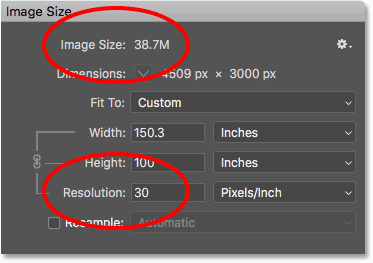
رزولوشن بالاتر نسبت به اندازه فایل
و در اینجا، این رزولوشن را تا ۳۰۰۰ پیکسل / اینچ افزایش دادیم. این باعث می شود تا اندازه چاپ به اندازه ۱٫۵۰۳ اینچ در ۱ اینچ کاهش پیدا کند، اما دوباره بر روی اندازه فایل تاثیری ندارد، که هنوز هم ۳۸٫۷ مگابایت است. تنها راه کاهش حجم فایل یک تصویر، کاهش تعداد پیکسل ها در تصویر است (با استفاده از گزینه Resample)، یا فایل را در قالب ای که از فشرده سازی پشتیبانی می کند (مانند JPEG) ذخیره کنید، و یا هر دو. به بیان ساده تغییر رزولوشن چاپ اندازه فایل را تغییر نمی دهد.
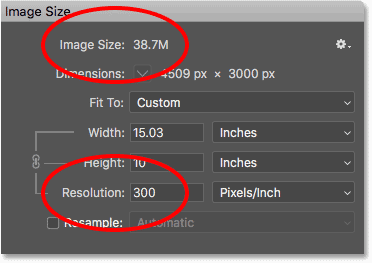
پس چگونه می توان تعداد پیکسل ها را در تصویر کاهش داد؟ و چه مقدار رزولوشن برای چاپ های با کیفیت بالا نیاز دارید؟ ما به این سوالات و بیشتر در آموزش های جداگانه پاسخ خواهیم داد.


سلام خدا قوت مطلب بسیار مفیدی بود فقط بنده ی سوال داشتم من میخوام یه عکس چاپ کنم ۵۰ سانتی متر میزنم در ۷۰ سانتی متر الان dpiرو باید ۳۰۰ پیکسل به سانتی متر بزنم یا پیکسل به اینچ ؟ چون به سانتی متر که میزنم بعد سیو تصویر رزولیشن رو ۷۶۲ میزنه اگه راهنمایی کنین ممنون میشم
بسیار عالی